윈도우의 업데이트를 수동으로 중지하거나
컴퓨터에서 발생하는 문제 해결 및 세부적인 제어를 위해서는
로컬 그룹 정책 편집기라는 윈도우 기본 서비스를 사용해야 합니다.
하지만 제 컴퓨터에서는 로컬 그룹 정책 편집기(gpedit.msc)가 안보이는데요? 라고 하시는 분들이 계시는데요.
이유는 바로 윈도우10 Pro 버전에는 로컬 그룹 정책 편집기 서비스가 지원되지만
윈도우10 Home 버전에는 위 서비스가 없답니다.
더 정확히 말씀드리자면 위 기능은 윈도우 XP 부터 8.1, 그리고 11 까지 모두 프로 버전에서만 지원이 되고
홈 버전에서는 지원하지 않는답니다.
하지만 없으면 만들면 됩니다.
로컬 그룹 정책 편집기 같은 경우에는 수동 설치가 가능합니다.
지금부터 어떻게 수동설치를 해야하는지 알려드리겠습니다.
※ 참고로 이번 포스팅의 로컬 그룹 정책 편집기는 영문판 설치 방법에 대해 나와 있습니다.
한글판 설치는 아래의 글을 참고하여 주시기 바랍니다.
2023.09.04 - [IT│컴퓨터] - 로컬 그룹 정책 편집기(gpedit.msc) 한글판 설치 방법
로컬 그룹 정책 편집기(gpedit.msc) 한글판 설치 방법
윈도우의 세부 설정을 위해 로컬 그룹 정책 편집기 라는 윈도우 서비스가 필요할 상황이 간혹 있습니다. 하지만 이 서비스도 윈도우 Home 버전에는 지원이 안되고 Pro에서 지원이 되는 바람에 Home
news-tory.tistory.com
① gpedit.exe 파일 설치
로컬 그룹 정책 편집기를 설치할 수 있는 응용프로그램입니다.
위의 파일을 다운로드 하고 실행시켜서 아래 이미지처럼 설치를 바로 시작합니다.
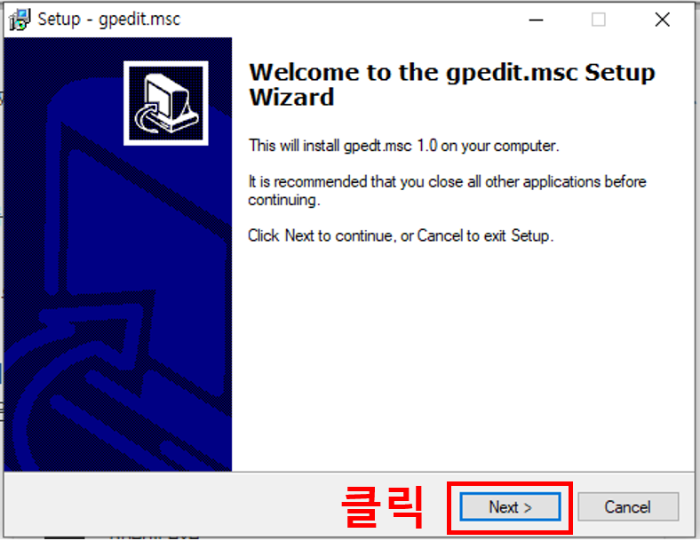
② gpedit.msc 복사, 붙여넣기

C드라이브 → Windows 폴더 클릭 → SysWOW64 폴더 클릭 → 스크롤 쭉 내려서 gpedit.msc 파일을 찾고 복사(Ctrl+C) 해줍니다.
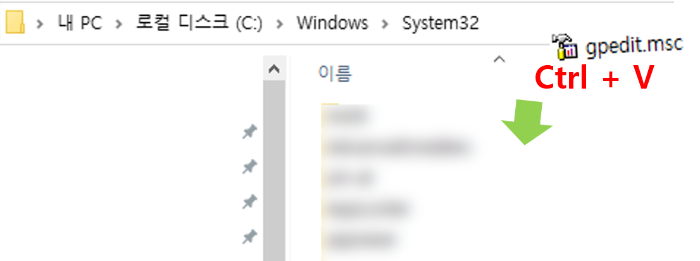
다시 Windows 폴더로 가서 이번에는 System32 폴더 클릭 → 그냥 폴더 안에서 바로 붙여넣기(Ctrl+V) 해주면
아까 복사했던 gpedit.msc이 해당 폴더 안에 복사 됩니다. (붙여넣기 할때 알림창 뜨면 그냥 계속 버튼 클릭하면 됩니다.)
③ 로컬 그룹 정책 편집기 설치 확인 및 실행
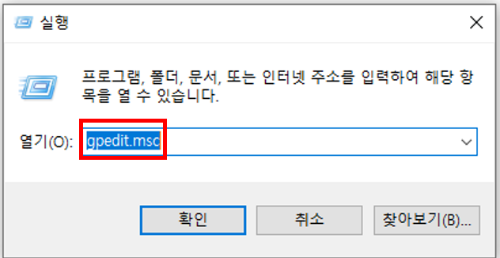
②번까지의 과정을 모두 하셨다면
이미 로컬 그룹 정책 편집기는 설치가 완료됐을 겁니다.
이제 잘 설치가 되었는지 확인해주어야 하는데요
키보드에 있는 [윈도우 로고 키 + R] 을 동시에 눌러 실행창 팝업되게 한 후 → gpedit.msc 타이핑 치고 확인 클릭 .
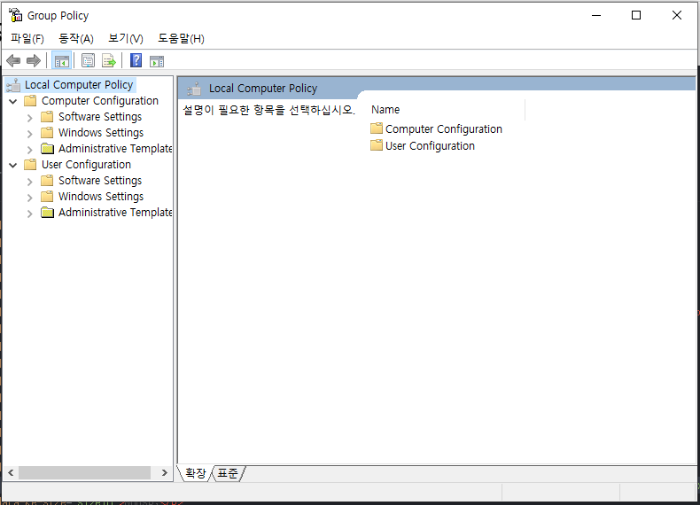
로컬 그룹 정책 편집기(gpedit.msc) 설치 끝.
마치며
이제 로컬 그룹 정책 편집기를 사용하기 위한 모든 준비가 완료되었으니
컴퓨터의 세부적인 설정을 좀 더 편하게 하실 수 있을 것입니다.
글 읽어주신 여러분 모두 똑똑하고 간편한 컴퓨팅 생활 즐기시길 바랍니다.
감사합니다:)
'IT│컴퓨터' 카테고리의 다른 글
| [윈도우 10] 업데이트 끄기 2가지 방법 (0) | 2023.09.05 |
|---|---|
| [윈도우] 로컬 그룹 정책 편집기(gpedit.msc) 한글판 설치 방법 (0) | 2023.09.04 |
| [인터넷] 속도 측정하는 방법 8가지(무료) (0) | 2023.09.01 |
| [컴퓨터] 속도 빠르게 하는법 4가지 (2) | 2023.08.31 |
| [티스토리] 구글 검색 등록하기(서치콘솔) (0) | 2023.08.30 |
![썸네일-[##_article_related_rep_title_##.]](http://i1.daumcdn.net/thumb/C176x120/?fname=https%3A%2F%2Fblog.kakaocdn.net%2Fdn%2Fx86Mt%2FbtssVL047EP%2FS1hBk5PhkqmYVqACbeFLt1%2Fimg.png)
![썸네일-[##_article_related_rep_title_##.]](http://i1.daumcdn.net/thumb/C176x120/?fname=https%3A%2F%2Fblog.kakaocdn.net%2Fdn%2FbObKAP%2FbtssN4n4Lqn%2FdKh8CdwUSZXSkA7oabLsmk%2Fimg.png)
![썸네일-[##_article_related_rep_title_##.]](http://i1.daumcdn.net/thumb/C176x120/?fname=https%3A%2F%2Fblog.kakaocdn.net%2Fdn%2FbsrkIQ%2FbtssAIym0LO%2FqHhp91rWH1WVfwLXWt37GK%2Fimg.png)
![썸네일-[##_article_related_rep_title_##.]](http://i1.daumcdn.net/thumb/C176x120/?fname=https%3A%2F%2Fblog.kakaocdn.net%2Fdn%2Fzukgt%2FbtssxJDvzg8%2F1ohwMmv0gFkWuTqNmG2nd1%2Fimg.png)