우리가 직장에서 업무할 때 흔히 사용하는 엑셀 하나만 가지고
로또 조합기를 만들수 있다는 사실을 알고 계신가요?
평소에 적게는 2만원, 많게는 10만원을 투자하여 매주 로또를 자동 반, 수동 반 비율로 구매하고 있습니다.
자동이야 복권방 사장님께 "자동 몇만원이요" 라고 하면 자동으로 뽑아주시지만
수동은 본인이 직접 용지에 마킹해서 구매해야 하죠?
예전까지만 해도 그냥 가족 생일 조합해서 매번 같은 숫자로 조합해서 구매하거나
용지에 6개 숫자 아무렇게나 마킹하여 구매했었는데
이번 2023년 4월부터는 엑셀 함수를 이용하여 로또 조합기를 만들어서
거기서 나온 숫자로 구매를 했었는데 한달도 안돼서 정말 거짓말 안하고 숫자 6개 중에 5개나 맞아서 로또 3등에 당첨됐었습니다.(너무 아까웠습니다... 1개만 더 맞으면 18억인데...)
그 이후로 매주 엑셀 로또 조합기를 이용하여 수동을 구매한 결과 5등은 기본이고 4등도 틈틈이 나오고 있답니다.
이제 곧 2등 그리고 1등이 될지도 모릅니다 ㅎㅎ 조만간 일지도..
이렇게 저에게 소소한 행운을 가져다 준 로또 조합기를 엑셀로 어떻게 만드는지 알려드리는 시간 가져보겠습니다.
1. 숫자 1부터 45까지 아래로 나열하기
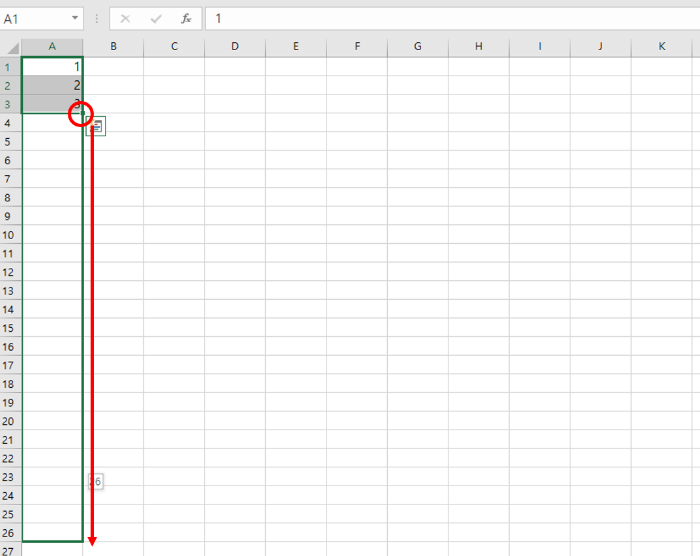
우선 A행에 숫자 1, 2, 3을 아래로 쭉 쓴 다음 → 숫자 1부터 3까지 드래그 → 초록색 박스로 묶이면 박스 오른쪽 아래 초록색 꼭지점을 마우스로 꾹 클릭하면서 아래로 숫자 45가 나올때까지 끌어내려줍니다.
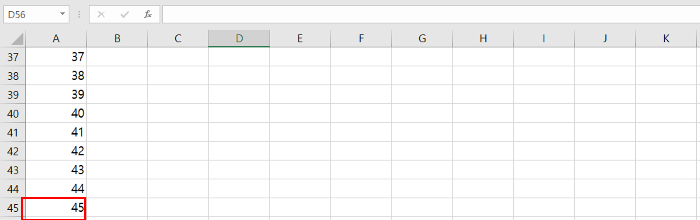
그럼 이렇게 1부터 45까지 숫자 나열이 완성됩니다.
2. RAND 함수 넣기
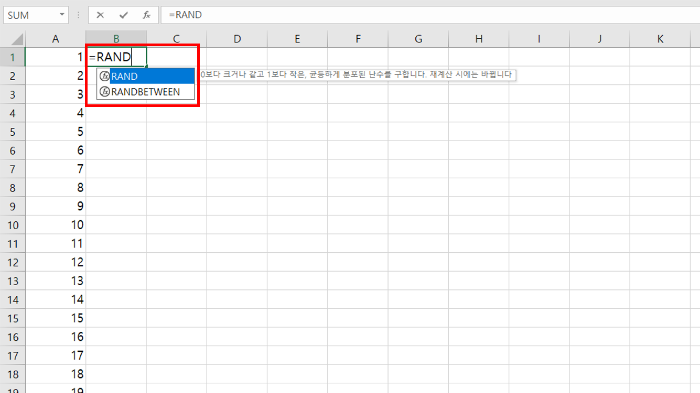
이제 RAND 함수를 사용해야 합니다. 여기서 잠깐! RAND 함수가 무엇인지 간략하게 설명드리겠습니다
| RAND 함수란? |
| 0보다 크거나 같고 1보다 작은 난수를 구하는 함수 입니다. |
숫자 1 오른쪽 셀에 =RAND 라고 타이핑치면 아래에 클릭할 수 있는 함수가 두개 뜹니다.
그중 첫번째 RAND를 더블클릭 한 후 → 키보드 엔터 누르기
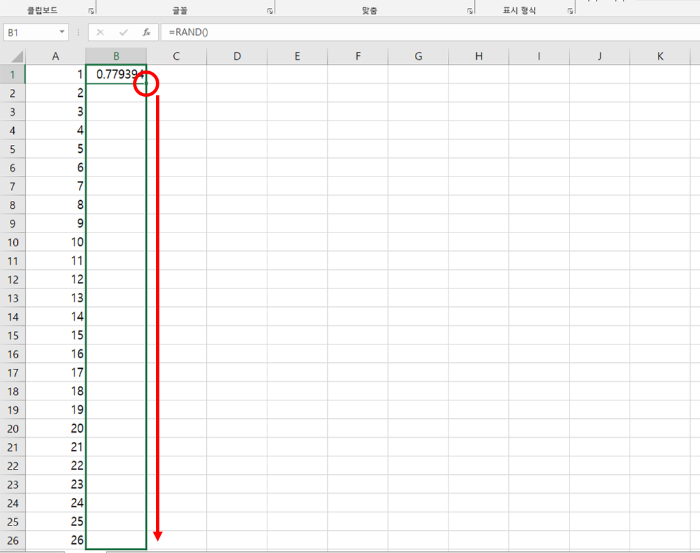
RAND 함수를 넣어서 엔터를 치면 이렇게 0.OOOO 로 소수가 나옵니다.
아까 말씀드린 0부터 1사이의 난수가 나온건데요.
이 RAND 함수를 숫자 45가 있는 곳까지 적용시켜줘야 하기 때문에
초록색 박스 오른쪽 하단 꼭지점을 마우스로 꾹 클릭하면서 숫자 45까지 끌어내려줍니다.
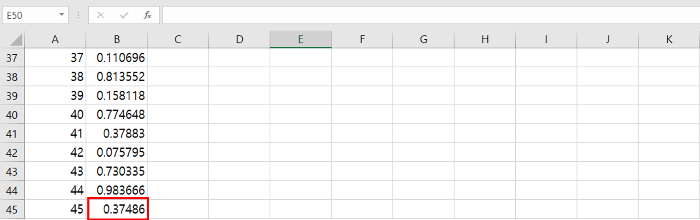
그럼 이처럼 45번째까지 RAND 함수로 난수를 입혀주게 됩니다.
3. RANK 함수 넣기
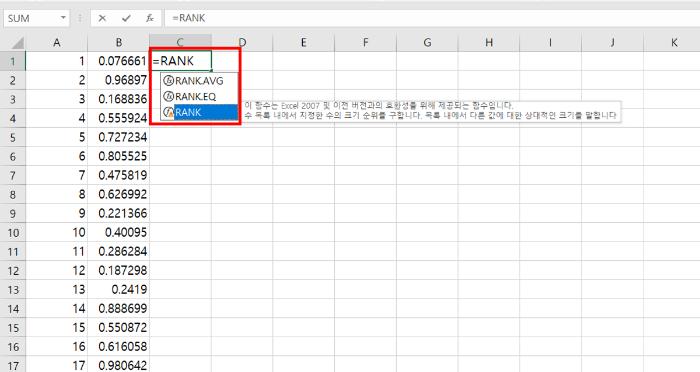
이번엔 RANK 함수를 써야합니다.
RAND, RANK 서로 알파벳 철자가 비슷해서 헷갈리시죠?
| RANK 함수란? |
| 숫자 목록에서 순위를 구해주는 함수입니다. |
RANK 함수를 사용하는 이유는 B행에 있는 난수들의 순위를 매겨주기 위함입니다.
그 순위를 로또 번호로 대신해 사용하는 것이죠.

이번에는 조금 복잡합니다. RANK 함수에 인수를 3개나 집어넣어 줘야 하기 때문입니다.
각각 뭐가 들어가야 하는지 알아보겠습니다.
RANK 함수는 RANK(Number, Ref, Order) 로 구성하여야 함수 적용이 가능합니다.
① Number는 순위를 매기고 싶은 수
- 난수를 순위로 매기고 싶으니 [B1] 선택
② Ref는 순위를 매기고 싶은 범위(영역)
- 난수들의 집단 안에서 순위를 매겨야 하니 [B1]부터 [B45]까지 선택하여 키보드 F4 버튼 클릭
※ F4 버튼 = 특정 셀의 위치(범위)를 고정(홀딩)하는 절대참조 기능
③ Order는 오름차순을 쓸지 내림차순을 쓸지 고르는 건데 그냥 0 눌러주시면 됩니다.
그 다음 엔터를 눌러주세요.
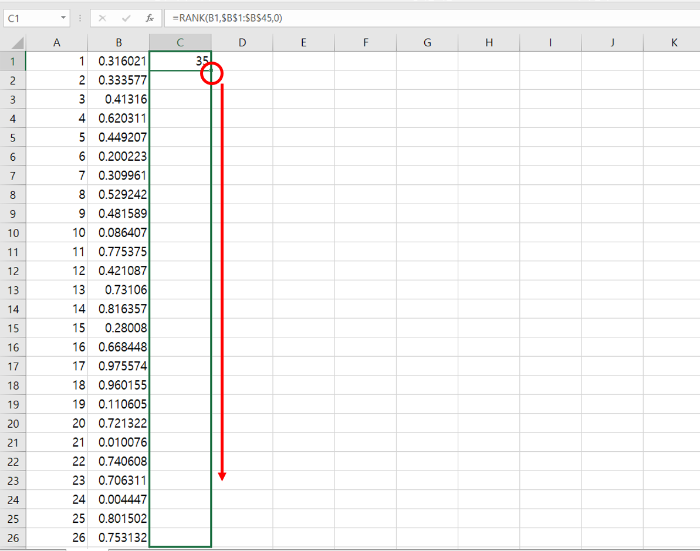
그럼 무슨 숫자가 하나 나오죠? 아마 저랑 다른 숫자가 나올 겁니다. 랜덤으로 숫자를 추출하는 것이기 때문이죠.
이 숫자가 뭐냐면 45개의 난수들의 순위가 나온 것인데 그 말은 즉슨, 1~45 사이의 숫자가 랜덤으로 추출된 것입니다.
우리는 숫자 1개만 추출할 것이 아니기 때문에 아까처럼 45번까지 아래로 쭉 끌어내립니다.
4. 로또 번호 추출하는 틀 안에 순위 추출값 대입시키기
이제 로또 번호를 추출하는 틀을 만들어야 합니다. (6개짜리 빈칸 틀)
틀을 만들러 가기 위해 엑셀 하단에 있는 sheet1 오른쪽의 + 버튼을 눌러 새시트를 생성하여 틀을 만들어도 되고
아까 난수 만들었던 시트 안에서 틀을 만드셔도 상관없습니다.

저는 그냥 이렇게 만들었었는데 대충 보기 쉽게만 만들어도 3등 당첨됐습니다.
틀을 대강 만드셨다면 이제 랜덤으로 나온 난수의 순위 추출값이랑 대입시키면 됩니다.
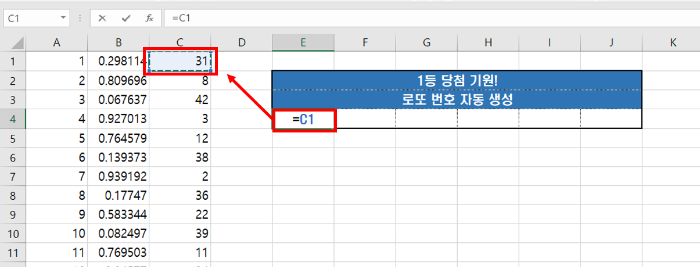
[E4] 빈칸에 = 을 입력하고 [C1] 값을 클릭해줍니다.
이렇게 하고 나면 랜덤으로 값이 추출될 때마다 틀 안에 있는 숫자도 바뀌게 됩니다.
나머지 5개 빈칸도 [F4] - [C2] 매칭, [G4] - [C3] 매칭, [H4] - [C4] 매칭, [I4] - [C5] 매칭 해줍니다.
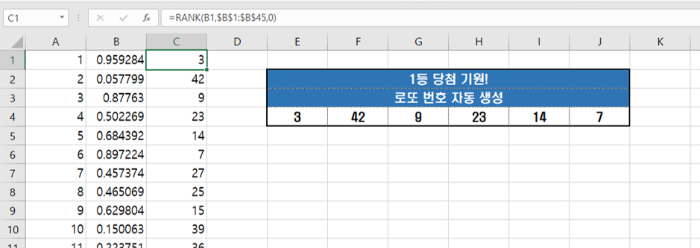
그럼 이런식으로 완성이 됩니다.
그냥 랜덤으로 방금 막 나온건데 저번 1083회차 로또 당첨번호가 3, 7, 14, 15, 22, 38 이였거든요.
자동으로 추출된 값 중에 맞는 번호가 3, 7, 14번이 있네요.
벌써 5등입니다.
저도 모르겠습니다... 생각보다 진짜 당첨 잘 됩니다.. 저도 이유는 모르겠는데 아무튼 사용해보시면 신기한 경험 많이 하실거라고 생각합니다.
아 그리고 중요한 것이 있는데,
키보드 F9 키를 누르면 엑셀에서 새로고침 기능을 하기 때문에 난수가 랜덤으로 다시 돌아갑니다.
다른 번호로 추출하고 싶으실 때는 F9를 계속 눌러보시길 바랍니다.
위 과정이 아직은 복잡하고 따라하기 어려우시면
제가 만든(3등 당첨하게 만들어준) 엑셀 로또 조합기를 무료 배포하오니 그냥 이 조합기 사용하시면 되겠습니다.
무단 배포를 막고자 파일에 암호를 설정했습니다.
파일을 사용하고 싶으신 분들은 댓글 남겨주시면 암호 말씀드리겠습니다.
마치며
간단하게 만든 엑셀 로또 조합기 시연 영상입니다.
재미로 봐주시고 이 글을 봐주신 구독자님들께서도 한번 만들어서 사용해보시길 바랍니다.
그럼 모두 대박나시길 바랍니다!
감사합니다 :)
'생활│정보' 카테고리의 다른 글
| 발로소득 일상지원금 어플로 돈버는 꿀팁 (0) | 2023.10.27 |
|---|---|
| 부의금 봉투 쓰는 방법(한자, 한글) (0) | 2023.10.10 |
| 우리나라 주소를 영문으로 변환하는 방법(+ 동 호수) (0) | 2023.10.09 |
| 축의금 봉투 쓰는 방법(한자, 한글) (0) | 2023.09.28 |
| [카카오톡] 카톡 펑 만들기(+펑 안될 때 오류 해결방법) (0) | 2023.09.20 |
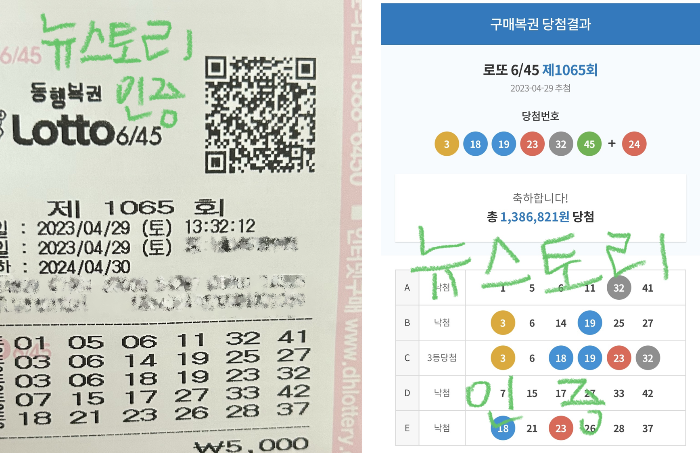
![썸네일-[##_article_related_rep_title_##.]](http://i1.daumcdn.net/thumb/C176x120/?fname=https://img1.daumcdn.net/thumb/R750x0/?scode=mtistory2&fname=https%3A%2F%2Fblog.kakaocdn.net%2Fdn%2FbhE86J%2Fbtsxp8lMTdj%2FfcDOdwRk2kWQV3V9q3EPKk%2Fimg.jpg)
![썸네일-[##_article_related_rep_title_##.]](http://i1.daumcdn.net/thumb/C176x120/?fname=https://img1.daumcdn.net/thumb/R750x0/?scode=mtistory2&fname=https%3A%2F%2Fblog.kakaocdn.net%2Fdn%2FbbxwOt%2FbtsxrlR9Cmx%2Fm4nB4mQhO5XtiuahALv4AK%2Fimg.jpg)
![썸네일-[##_article_related_rep_title_##.]](http://i1.daumcdn.net/thumb/C176x120/?fname=https://img1.daumcdn.net/thumb/R750x0/?scode=mtistory2&fname=https%3A%2F%2Fblog.kakaocdn.net%2Fdn%2Fof43D%2Fbtsv8ykLGEB%2Fr0yCz9ZLSJTgRLHmpLWbek%2Fimg.jpg)
![썸네일-[##_article_related_rep_title_##.]](http://i1.daumcdn.net/thumb/C176x120/?fname=https://img1.daumcdn.net/thumb/R750x0/?scode=mtistory2&fname=https%3A%2F%2Fblog.kakaocdn.net%2Fdn%2FciPbmH%2Fbtsuk1bIaM5%2F6PJhPkrd0Ljrs5uHYzNt4K%2Fimg.png)