PC나 스마트폰을 사용하다 보면 밝은 화면 때문에 눈의 피로도가 급격하게 증가합니다. 이때 눈의 피로와 부담감을 완화하기 위하여 다크모드(화면 어둡게 하기)로 설정하기도 합니다. 인터넷 익스플로러 서비스 종료 이후 대부분의 사람들은 구글 크롬(Chrome) 브라우저를 이용하고 있기 때문에 오늘은 크롬 브라우저에서 다크모드를 설정하는 방법에 대해 알아보도록 하겠습니다.
1. Chrome 맞춤설정으로 다크모드 설정

구글 크롬 브라우저를 열면 바로 나오는 시작 화면의 맨 우측 하단에 'Chrome 맞춤설정'이라는 메뉴가 있습니다. 이 메뉴를 클릭해 줍니다.
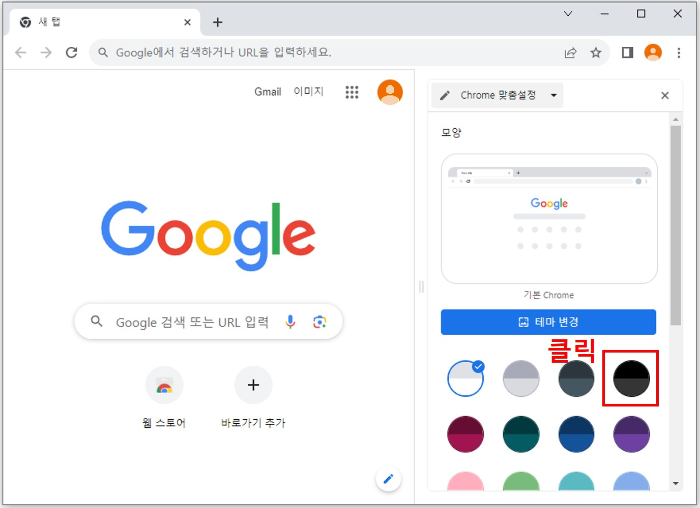
그럼 오른쪽에 현재 설정된 화면 테마와 다른 색상으로 변경할 수 있는 다양한 색상표들이 나타나게 됩니다. 기본으로는 흰색+회색 조합으로 설정되어 있을 것입니다. 우리는 눈의 피로도를 줄여야 하기 때문에 가장 눈에 부담을 적게 주는 어두운 색인 검정+진한회색 조합을 선택해 줍니다
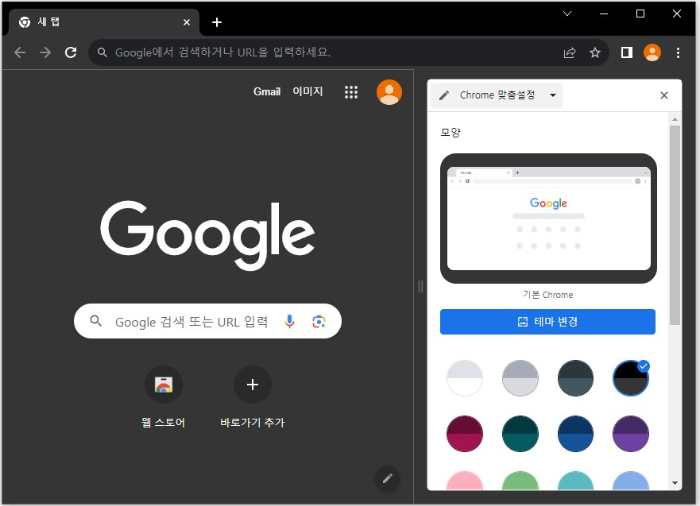
검정+진한회색 테마를 선택하게 되면 위의 화면처럼 배경색상이 어둡게 바뀌게 됩니다.
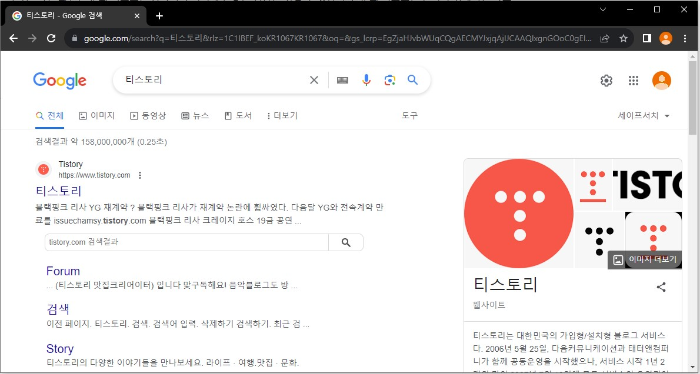
하지만 테마를 변경하더라도 시작화면은 다크모드가 설정되지만 웹페이지에서는 다크모드가 적용되지 않는 단점이 있습니다. 다른 웹페이지에서도 다크모드를 설정하는 방법은 아래에서 다시 알아보도록 하겠습니다.
2. 크롬 웹 스토어 테마 추가로 다크모드 설정
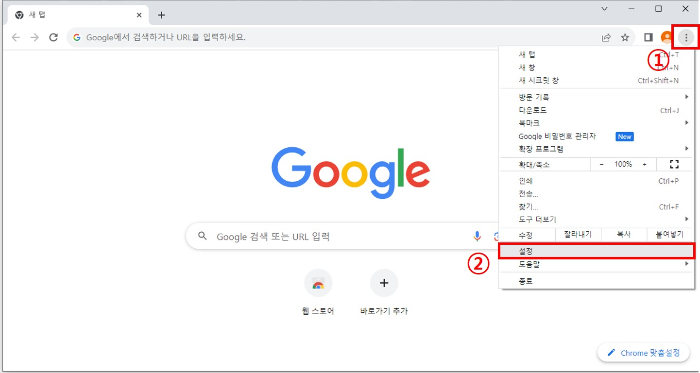
크롬 맞춤설정이 아닌 크롬 웹 스토어에서 확장 프로그램을 추가하여 다크모드로 설정이 가능합니다. 우선 크롬 브라우저를 실행하여 나오는 시작화면에서 맨 오른쪽 상단에 있는 점 3개 아이콘을 클릭합니다. 그리고 설정을 클릭합니다.
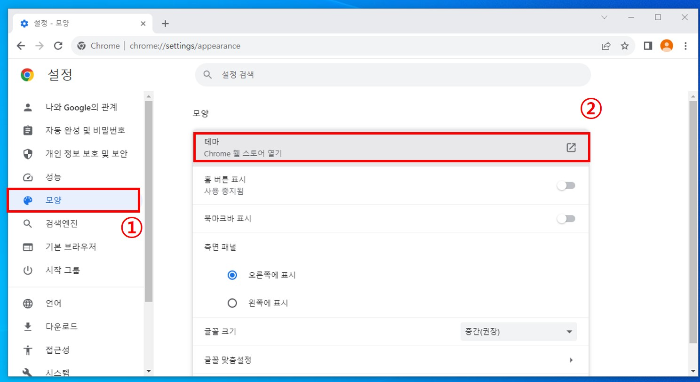
왼쪽에 [모양] 메뉴 클릭 후 [테마]를 클릭하여 크롬 웹 스토어 화면으로 이동합니다.
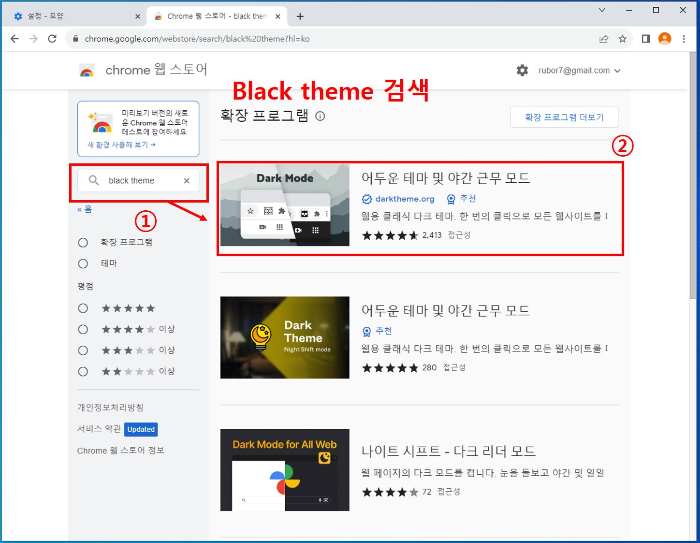
크롬 웹 스토어 검색창에 'black theme'라고 입력 후 검색하면 오른쪽에 여러 확장 프로그램들이 나타납니다. 저는 이 중 평점과 다운로드 횟수가 가장 많은 첫 번째 프로그램을 선택했습니다. 다른 프로그램이 더 끌리시면 원하는 프로그램을 선택하셔도 무방합니다.
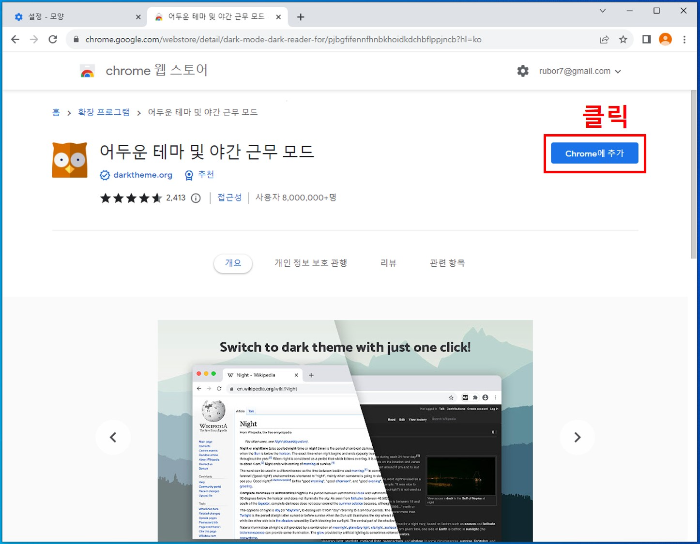
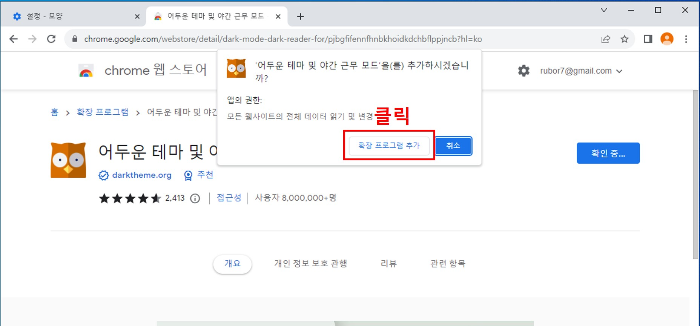
black theme 프로그램을 선택하셨다면 오른쪽에 'Chrome에 추가' 버튼을 클릭하여 브라우저에 확장 프로그램을 추가시켜 줍니다.
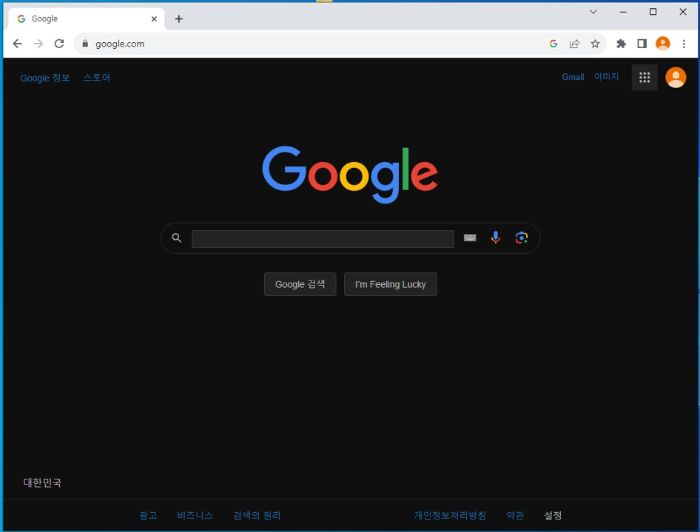
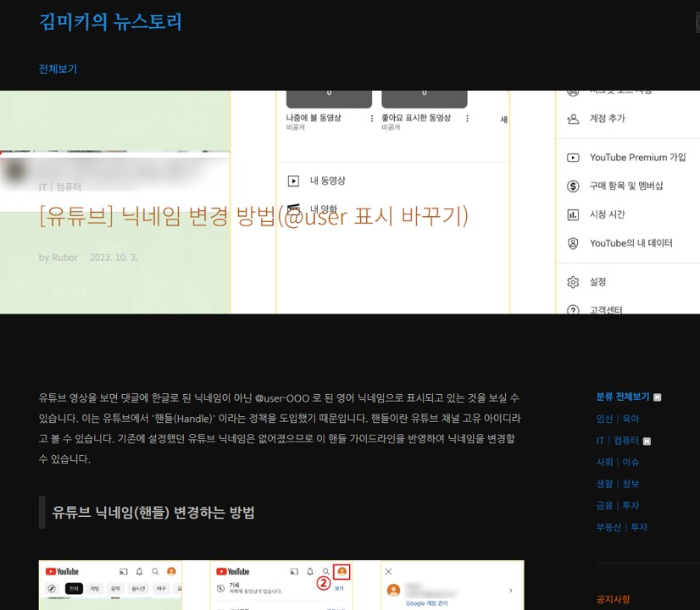
확장 프로그램을 통해 다크모드를 설정하면 위와 같이 시작화면과 웹페이지 모두 다크모드로 변경되는 것을 볼 수 있습니다.
3. 크롬의 숨겨진 기능, 플래그로 다크모드 설정

구글 크롬 브라우저에는 '크롬 플래그'라는 숨겨진 비밀 기능이 있습니다. 크롬이 제공하는 실험적인 기능들을 모아놓은 곳인데 '카카오톡 실험실'과 비슷한 맥락이라고 보시면 됩니다. 크롬 플래그를 이용하려면 크롬 브라우저 주소창에 chrome://flags/라고 입력하고 접속하면 됩니다. 그럼 위와 같은 영어로 된 화면이 나오는데 영어를 몰라도 다크모드 설정하는데 전혀 지장은 없습니다.
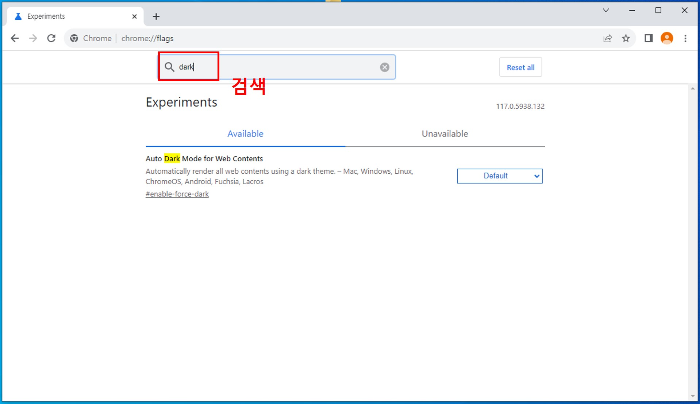
크롬 플래그 검색창에 'dark'를 입력하여 검색하면 위의 이미지처럼 딱 한 개의 기능이 뜹니다. 저게 바로 크롬 브라우저를 다크모드로 바꿔줄 기능입니다.
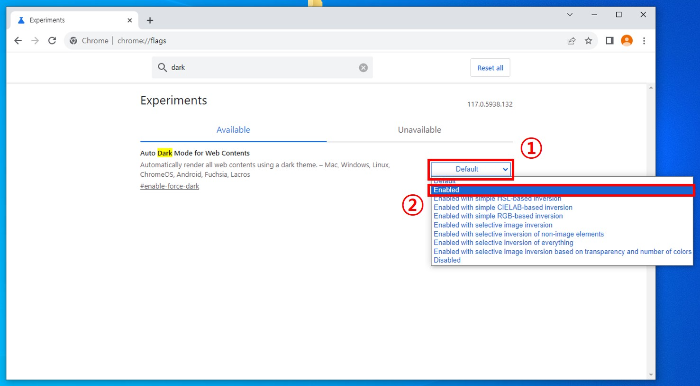
오른쪽에 'Default'를 클릭하고 아래 'Enabled'를 클릭하여 이용 허용을 해줍니다.
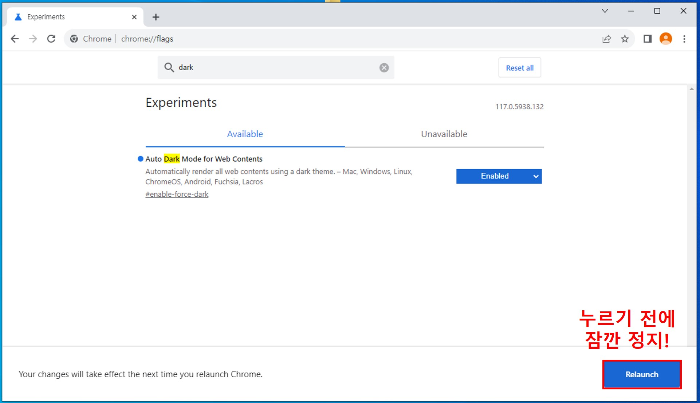
❗❗❗ Relaunch 클릭 시 인터넷 창이 모두 꺼졌다가 다시 켜집니다. 작업 중이던 인터넷 창 미리 저장 필수 ❗❗❗
'Enabled'를 클릭하게 되면 아래에 재실행할 수 있는 파란색 단추가 뜹니다. 그런데 저걸 바로 누르면 인터넷이 전부 창이 꺼졌다가 다시 켜지게 됩니다. 그래서 혹시 인터넷 브라우저를 켜서 다른 작업 중이던 것이 있다면 반드시 저장을 한번 누르시길 추천드립니다. 만약 저장할 인터넷 창이 없다면 바로 'Relaunch'를 클릭하면 됩니다.
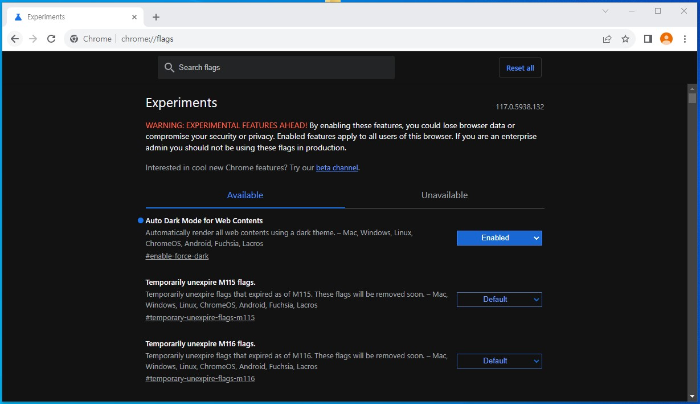
'Relaunch'를 클릭하게 되면 위와 같이 다크모드가 설정됩니다. 만약 다크모드를 해제하고 싶다면 아래의 방법으로 하시면 됩니다.
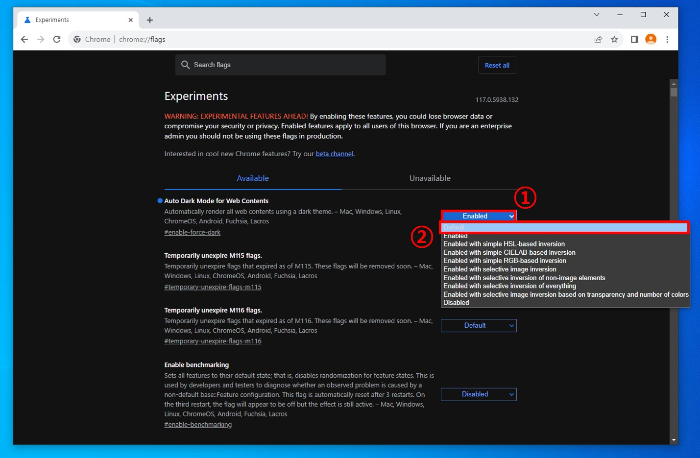
다크모드를 해제하려면 'Enabled'를 다시 'Default'로 바꿔주면 됩니다. 'Default'로 설정하고 'Relaunch'를 클릭하면 다크모드가 해제되어 원래 화면으로 되돌아오게 됩니다. 그리고 이 역시 재실행을 눌렀기 때문에 인터넷 창이 모두 꺼졌다가 켜집니다. 미리 주의하시길 바랍니다.
마치며
지금까지 구글 크롬(Chrome) 브라우저에서 다크모드 설정하는 방법에 대해 알아보았습니다. 잦은 PC, 스마트폰 사용으로 눈이 많이 피로해서 시력 저하까지 오는 경우도 있기 때문에 평소에 눈이 많이 피곤하신 분들은 꼭 다크모드를 활용하시어 눈의 피로도를 완화시키시는 것을 추천드립니다.
'IT│컴퓨터' 카테고리의 다른 글
| 윈도우10 그래픽 카드 확인하는 방법 4가지 (0) | 2023.10.15 |
|---|---|
| 유튜브 동영상 다운로드 하는 방법(무료) (0) | 2023.10.14 |
| [유튜브] 닉네임 변경 방법(@user 표시 바꾸기) (0) | 2023.10.03 |
| 최근에 사용한 파일 목록 삭제하는 방법(+안보이게 설정 방법) (0) | 2023.09.24 |
| [엑셀] 스크롤바 사라졌을 때 해결 방법 (0) | 2023.09.16 |
![썸네일-[##_article_related_rep_title_##.]](http://i1.daumcdn.net/thumb/C176x120/?fname=https://img1.daumcdn.net/thumb/R750x0/?scode=mtistory2&fname=https%3A%2F%2Fblog.kakaocdn.net%2Fdn%2FcBeCmI%2Fbtsys9Dvg2p%2FKdTp2hOvMcJh6uxZjN7KSk%2Fimg.jpg)
![썸네일-[##_article_related_rep_title_##.]](http://i1.daumcdn.net/thumb/C176x120/?fname=https://img1.daumcdn.net/thumb/R750x0/?scode=mtistory2&fname=https%3A%2F%2Fblog.kakaocdn.net%2Fdn%2FbGtlyW%2Fbtsyn1FLvUK%2FtlXkIRkIPaTqWRbb8zQSI0%2Fimg.jpg)
![썸네일-[##_article_related_rep_title_##.]](http://i1.daumcdn.net/thumb/C176x120/?fname=https://img1.daumcdn.net/thumb/R750x0/?scode=mtistory2&fname=https%3A%2F%2Fblog.kakaocdn.net%2Fdn%2Fl7KxQ%2FbtswgU82Nai%2FmpkwnK6KAQRj2hgrEff8d0%2Fimg.jpg)
![썸네일-[##_article_related_rep_title_##.]](http://i1.daumcdn.net/thumb/C176x120/?fname=https://img1.daumcdn.net/thumb/R750x0/?scode=mtistory2&fname=https%3A%2F%2Fblog.kakaocdn.net%2Fdn%2FyiGwy%2FbtsvkQNBtA0%2FDUKaJognN802BYxxB0R170%2Fimg.png)