윈도우에서 파일 탐색기를 실행하면 자주 사용하는 폴더와 최근에 사용한 파일이 뜹니다. 이 기능이 업무용 컴퓨터에서는 정말 유용하게 사용되지만 개인용 컴퓨터나 다른 사람과 같이 컴퓨터를 사용하는 경우에는 생각보다 불편함이 큽니다. 내가 열어본 문서나 폴더들이 그대로 노출되기 때문에 다른 사람이 내 프라이버시를 다 아는 것만 같고 해서 여간 신경 쓰이는 것이 아닙니다. 오늘은 윈도우10 기준에서 최근에 사용한 파일 삭제하는 방법과 삭제한 후 안 보이게 설정하는 방법까지 알아보도록 하겠습니다.(윈도우10 말고 다른 버전에서도 똑같이 가능합니다)
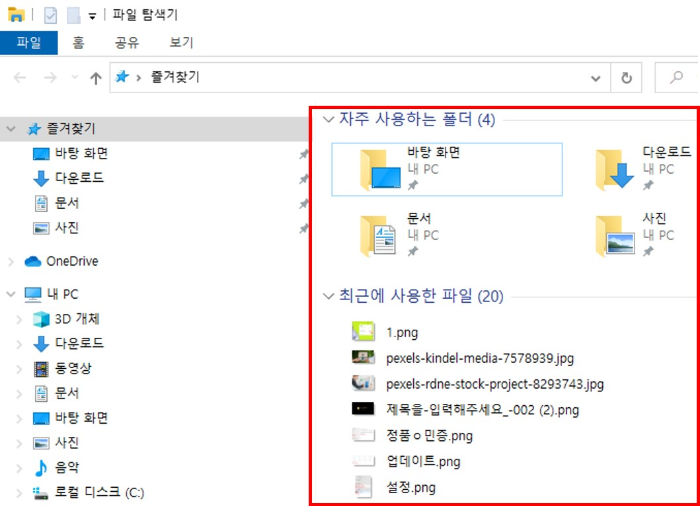
1. 최근에 사용한 파일 목록 삭제
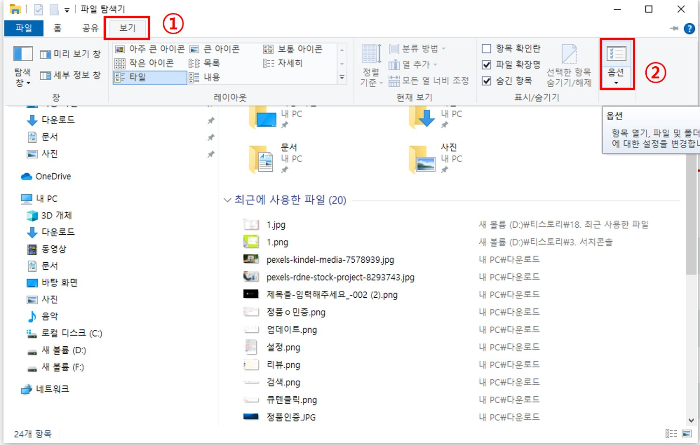
우선 파일 탐색기를 엽니다.(윈도우 로고 키 + E 동시에 입력하면 탐색기 창이 열립니다)
그리고 맨 상단에 있는 [보기] 클릭 → [옵션] 클릭합니다.
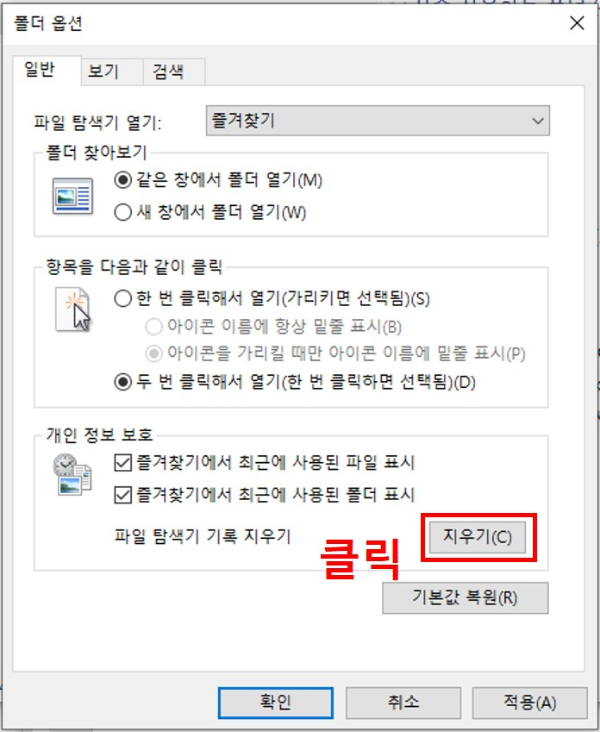
그럼 폴더 옵션이라는 창이 뜰 건데 아래 개인 정보 보호 탭에 있는 '파일 탐색 기록 지우기'라는 것이 있습니다.
그 오른쪽에 있는 지우기를 클릭합니다.
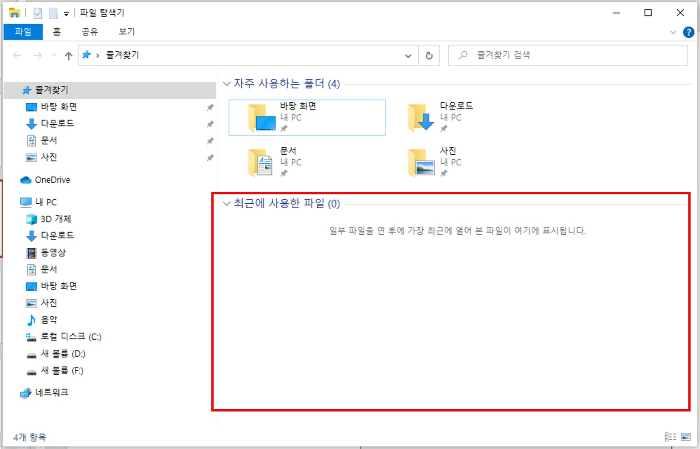
그럼 위의 화면처럼 최근에 사용한 파일 목록이 전부 삭제가 됩니다.
참고로 파일 목록이 삭제된 것이지 파일이 삭제된 것이 아니므로 전혀 걱정하지 않으셔도 됩니다.
최근에 사용한 파일 목록 삭제 끝.
2. 최근에 사용한 파일 목록 안보이게 설정
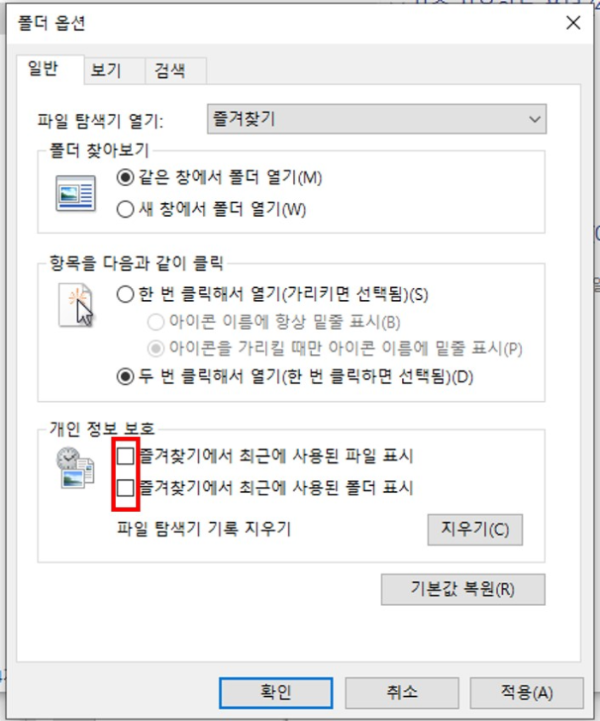
방금까지는 최근에 사용한 파일 목록을 삭제한 것이고 지금 해보는 것은 앞으로 최근에 사용한 파일 목록들이 안 뜨게 설정하는 것입니다.
아까와 동일하게 파일 탐색기에서 [보기] → [옵션] 메뉴를 선택하여 폴더 옵션 창을 실행시켜 주시면 됩니다.
그리고 아래로 쭉 내려가 보시면 개인 정보 보호 탭에서 두 칸에 체크가 되어 있을 겁니다.
'즐겨찾기에서 최근에 사용한 파일 표시'와 '즐겨찾기에서 최근에 사용된 폴더 표시' 체크 해제해 주시면 됩니다.
참고로 다시 파일 목록이 표시되길 원하시면 체크하시면 됩니다. 끝.
지금까지 윈도우10 기준으로 최근에 사용한 파일 목록 삭제하는 방법과 목록 안 보이게 설정하는 방법에 대해 알아보았습니다. 위 내용 참고하셔서 설정하시고 개인 프라이버시 꼭 지키시길 바라겠습니다. 감사합니다!
'IT│컴퓨터' 카테고리의 다른 글
| 크롬(Chrome) 브라우저 다크모드 설정하는 방법(눈 피로도 완화) (0) | 2023.10.06 |
|---|---|
| [유튜브] 닉네임 변경 방법(@user 표시 바꾸기) (0) | 2023.10.03 |
| [엑셀] 스크롤바 사라졌을 때 해결 방법 (0) | 2023.09.16 |
| [윈도우10] 폴더 및 파일 숨기기 2가지 방법 (0) | 2023.09.11 |
| [윈도우 10] 업데이트 끄기 2가지 방법 (0) | 2023.09.05 |
![썸네일-[##_article_related_rep_title_##.]](http://i1.daumcdn.net/thumb/C176x120/?fname=https://img1.daumcdn.net/thumb/R750x0/?scode=mtistory2&fname=https%3A%2F%2Fblog.kakaocdn.net%2Fdn%2FtgOtR%2Fbtsxh7MvWtT%2FOFzgNedP6vk7xJAlS7ypx0%2Fimg.png)
![썸네일-[##_article_related_rep_title_##.]](http://i1.daumcdn.net/thumb/C176x120/?fname=https://img1.daumcdn.net/thumb/R750x0/?scode=mtistory2&fname=https%3A%2F%2Fblog.kakaocdn.net%2Fdn%2Fl7KxQ%2FbtswgU82Nai%2FmpkwnK6KAQRj2hgrEff8d0%2Fimg.jpg)
![썸네일-[##_article_related_rep_title_##.]](http://i1.daumcdn.net/thumb/C176x120/?fname=https://img1.daumcdn.net/thumb/R750x0/?scode=mtistory2&fname=https%3A%2F%2Fblog.kakaocdn.net%2Fdn%2Fkyrsh%2FbtsubKgXSSH%2FAfzJeFOXSLxzUFHeS32Fp1%2Fimg.jpg)
![썸네일-[##_article_related_rep_title_##.]](http://i1.daumcdn.net/thumb/C176x120/?fname=https://img1.daumcdn.net/thumb/R750x0/?scode=mtistory2&fname=https%3A%2F%2Fblog.kakaocdn.net%2Fdn%2FcAaXSE%2FbtstzwW2s10%2FF8IKw31pL00hKl5hanWXV1%2Fimg.png)