디지털 시대가 도래하고 E-스포츠가 발달하면서부터 이제는 컴퓨터를 사용하지 않는 사람을 찾아보기 어려워졌습니다.
요즘은 어린아이부터 컴퓨터를 사용하고 인터넷 서핑도 하며 인터넷 게임까지 즐겨하는 추세입니다.
내 자녀가 컴퓨터 중독이 되지 않기를 바라지만 만약 부부가 맞벌이를 하게 되면 사실상 관리하거나 케어하기 어려운데요.
윈도우 10에는 컴퓨터 시간제한을 설정하는 기능이 있습니다.
정확히는 윈도우 라는 운영체제를 만든 마이크로소프트 사이트를 통해 설정할 수 있는데요.
오늘은 내 자녀의 컴퓨터 사용시간제한 설정하는 방법에 대해 알아보도록 하겠습니다.
윈도우 10 컴퓨터 시간제한 설정하는 방법
⚠ 이 방법은 마이크로소프트 로그인 계정이 없다는 가정하에 아예 처음부터 끝까지 자세하게 설명드립니다.
(그대로 따라하기만 하면 하나도 안 어려움)
https://www.microsoft.com/ko-kr/microsoft-365/family-safety
Microsoft Family Safety—위치 공유 및 화면 시간 앱 | Microsoft 365
Microsoft Family Safety의 디지털 콘텐츠 필터링, 화면 시간 제한 및 위치 공유 기능을 사용하여 가족을 위해 안전하고 건전한 환경을 만드세요.
www.microsoft.com
1. 우선 '마이크로소프트 패밀리 세이프티' 사이트에 접속합니다.
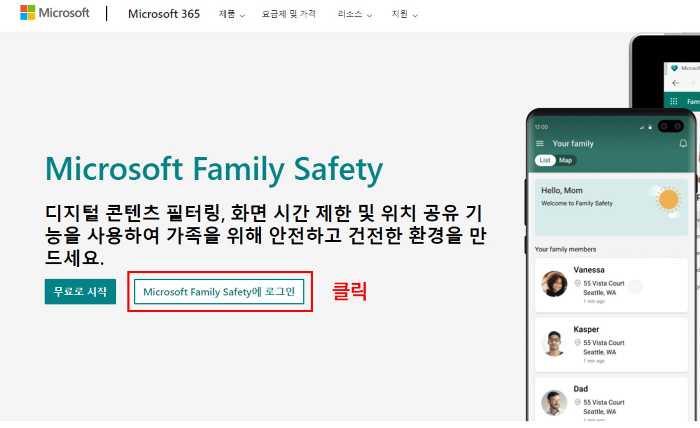
2. 'Microsoft Family Safety에 로그인' 클릭
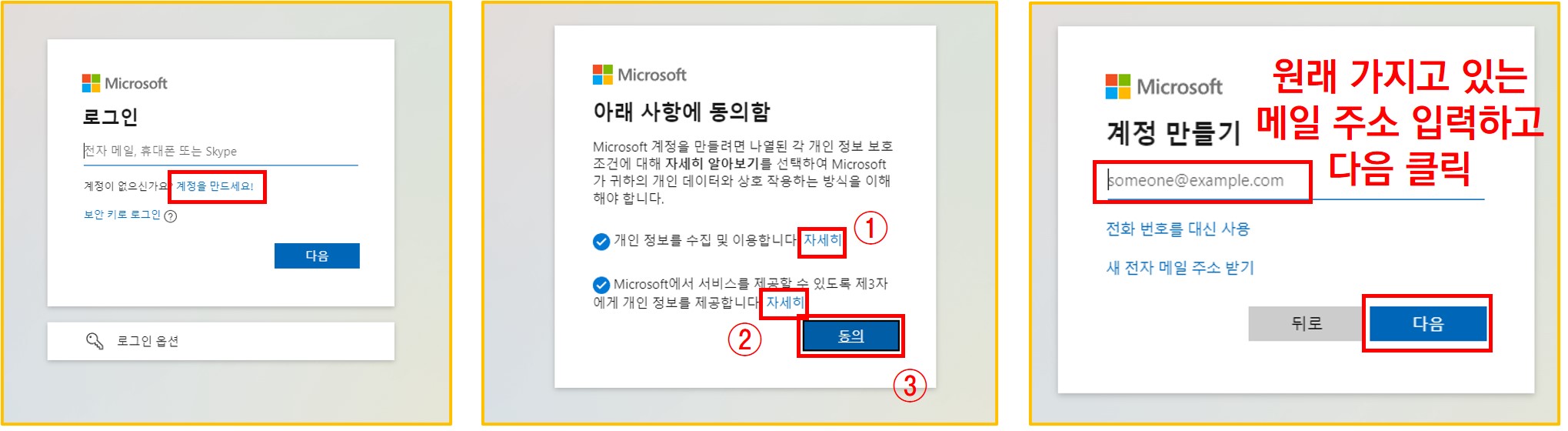
3. '계정을 만드세요!' 클릭 → 동의(자세히를 클릭해야 체크됨) → 원래 가지고 있는 메일 주소 입력하고 다음 클릭
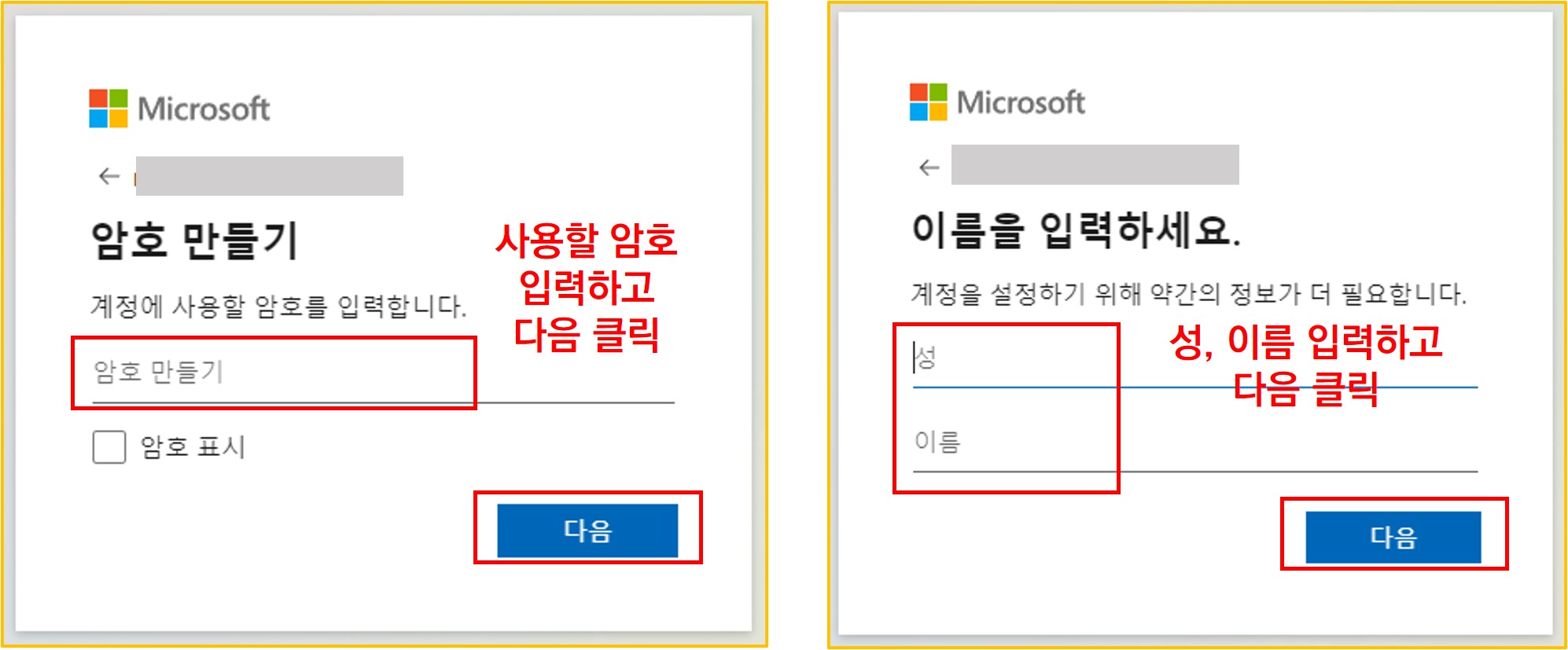
4. 마이크로소프트 로그인에 사용할 암호를 입력하고 다음 클릭 → 본인 성과 이름 입력하고 다음 클릭
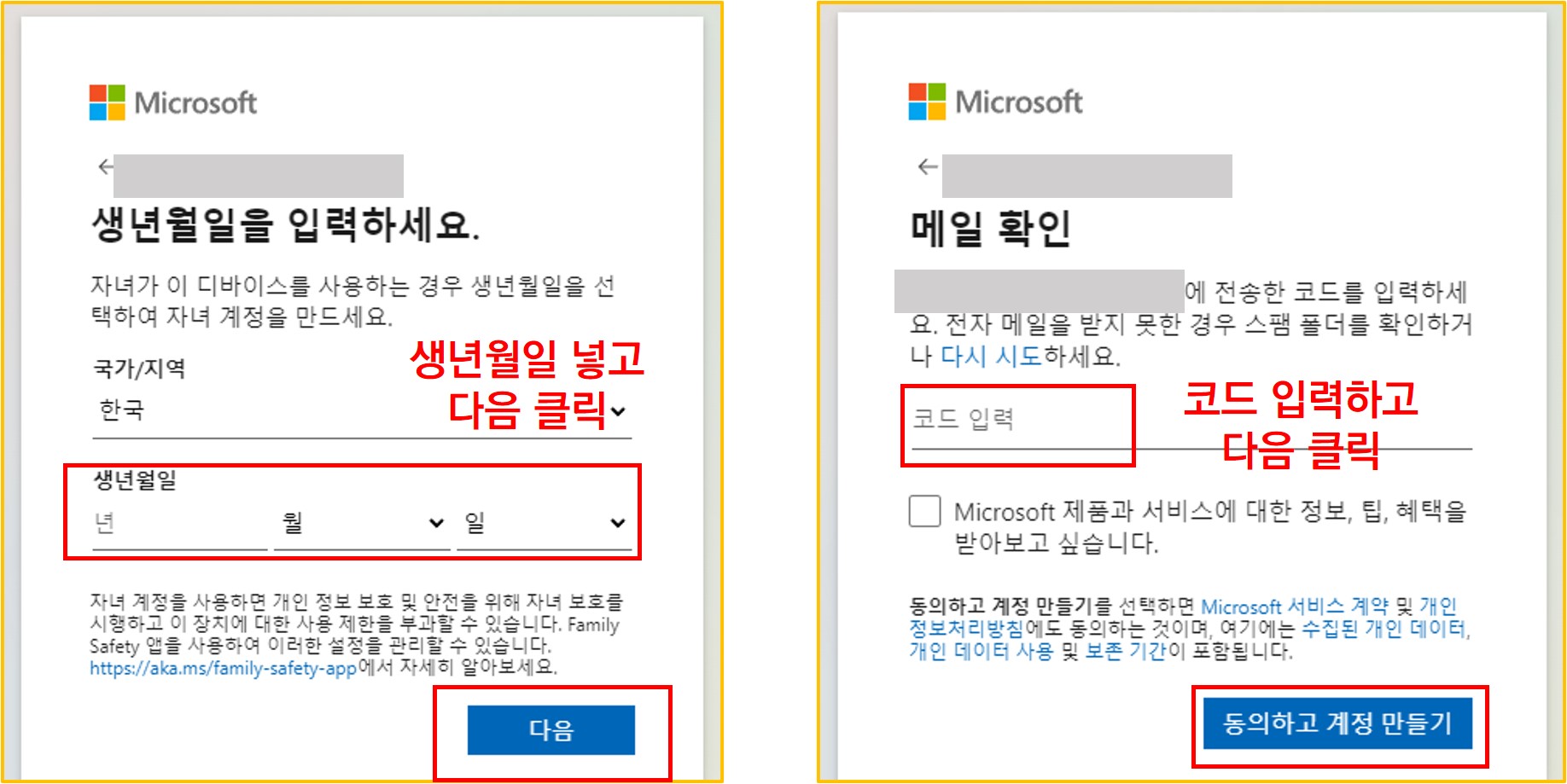
5. 본인 생년월일 넣고 다음 클릭 → 본인이 처음 입력한 메일 주소로 발송된 코드 번호를 그대로 입력하고 '동의하고 계정 만들기' 클릭하면 마이크로소프트 계정이 생성됩니다.
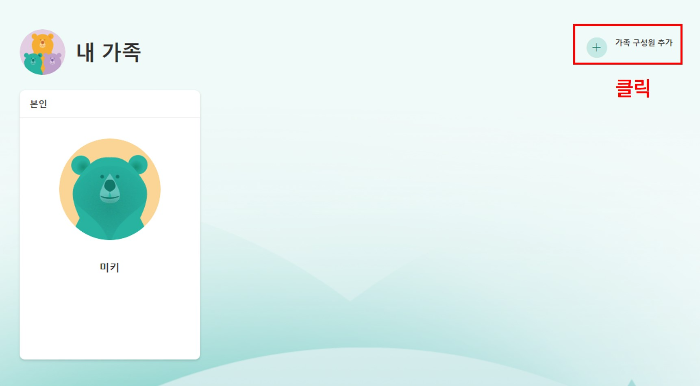
6. 계정을 생성하면 자동으로 마이크로소프트 패밀리 세이프티 사이트에 로그인이 됩니다.
이제 내 자녀의 계정도 등록을 해야 관리를 할 수 있기 때문에 맨 우측 상단에 있는 '가족 구성원 추가'를 클릭해 줍니다.
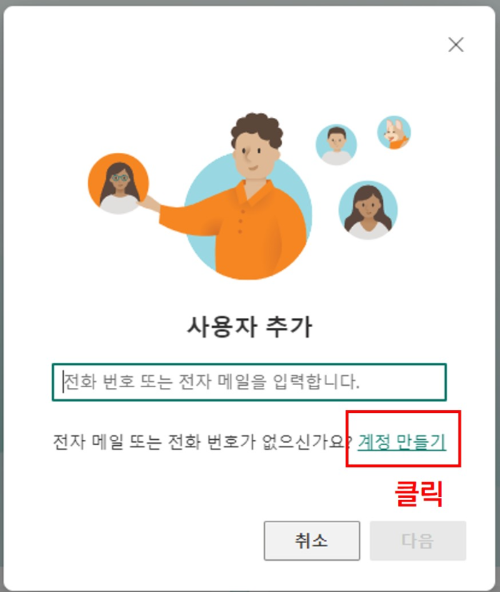
7. 사용자 추가를 위해 '계정 만들기'를 클릭해 줍니다.
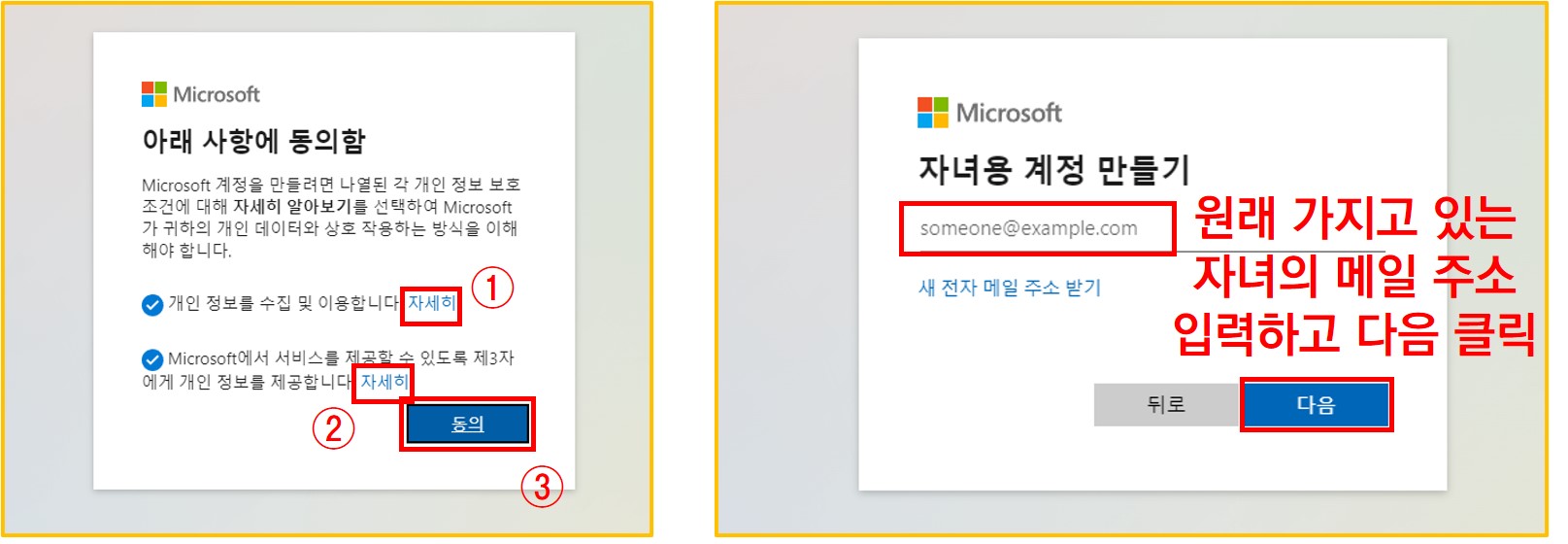
8. 동의 → 본인 메일 주소 말고 자녀의 메일 주소(실제 존재하는 메일주소여야 함. 없으면 네이버나 구글에서 만들어주세요) 입력 후 다음 클릭
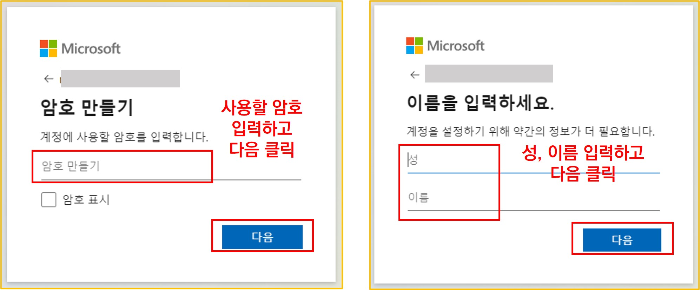
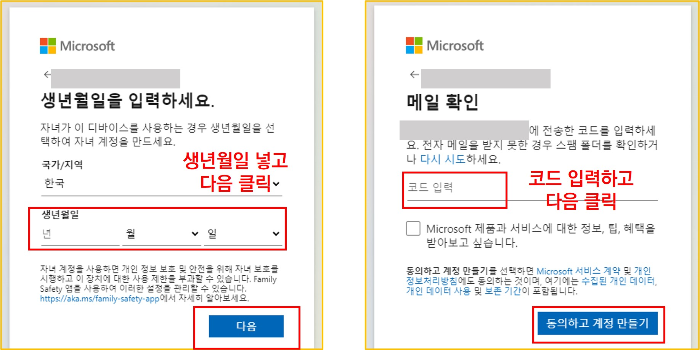
9. 아까 4번, 5번이랑 동일하게 진행해 줍니다.
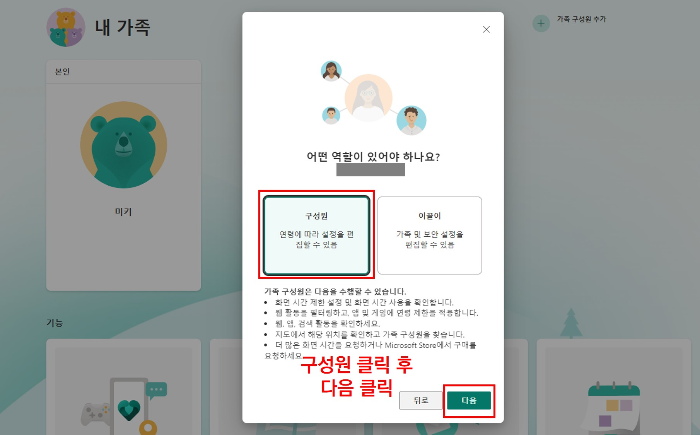
10. 자녀의 계정이 만들어지면 바로 위와 같은 화면이 뜰 겁니다.
여기서 구성원을 클릭하고 다음을 클릭해 줍니다.
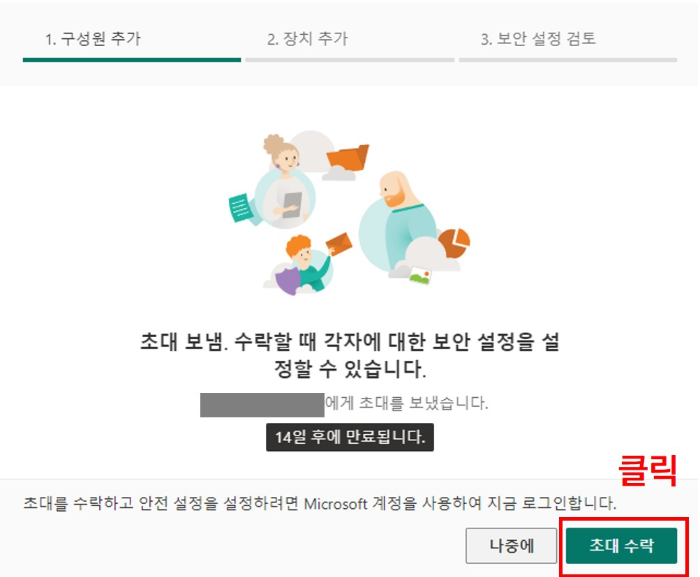
11. 자녀 계정을 내 구성원으로 초대하는 과정입니다. 초대 수락 클릭

12. '지금 수락' 클릭
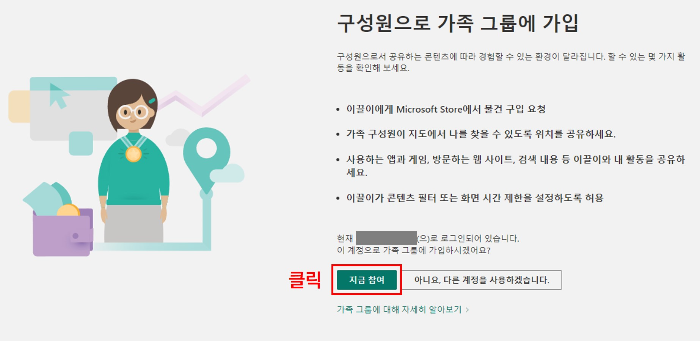
13. '지금 참여' 클릭
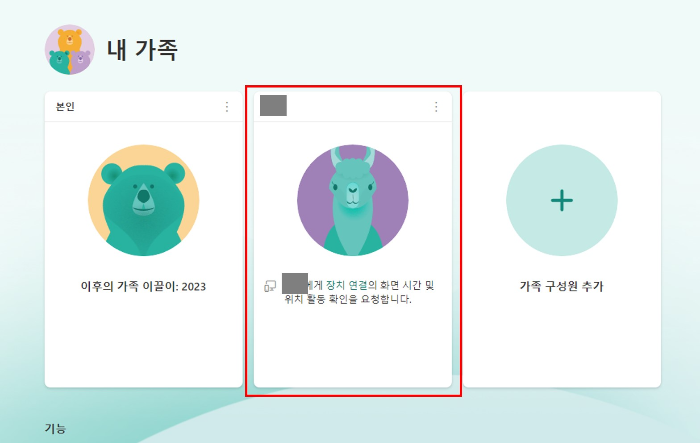
14. 내 자녀의 계정이 가족 구성원으로 추가가 된 것을 확인할 수 있습니다.
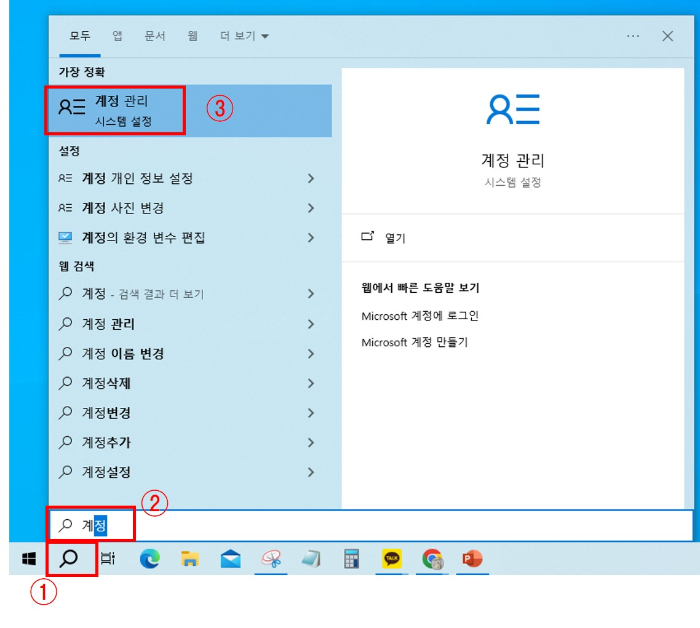
15. 이번에는 바탕화면으로 가줍니다.
맨 좌측 하단에 있는 돋보기 클릭 → '계정' 입력 → '계정 관리' 클릭
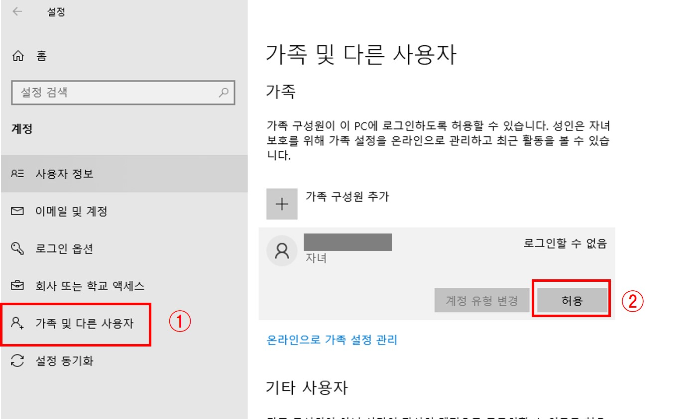
16. '가족 및 다른 사용자' 클릭 → 등록되어 있는 자녀 계정 클릭 → '허용' 클릭
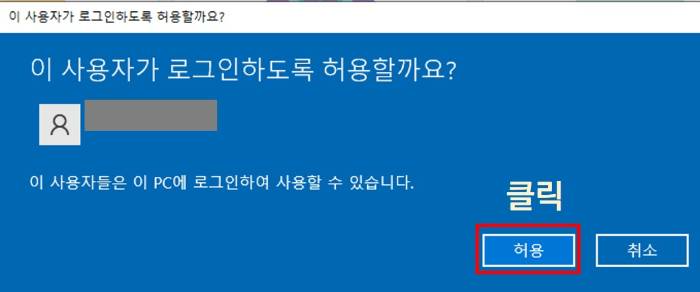
17. '허용' 클릭
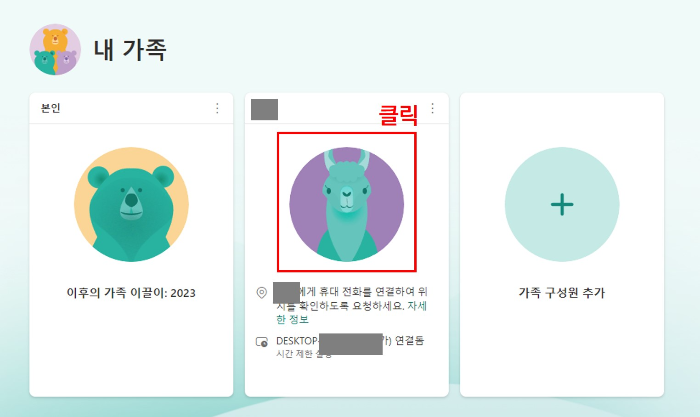
18. 이제 자녀의 계정이 컴퓨터에 완벽하게 연결되었습니다.
자녀 계정 프로필 이미지를 클릭해 줍니다.
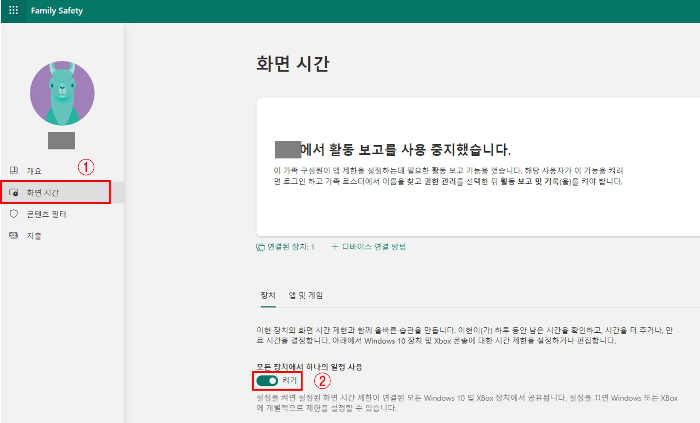
19. 맨 좌측에 있는 '화면 시간' 메뉴 클릭 → 아래에 '모든 장치에서 하나의 일정 사용' 끄기를 켜기로 변경
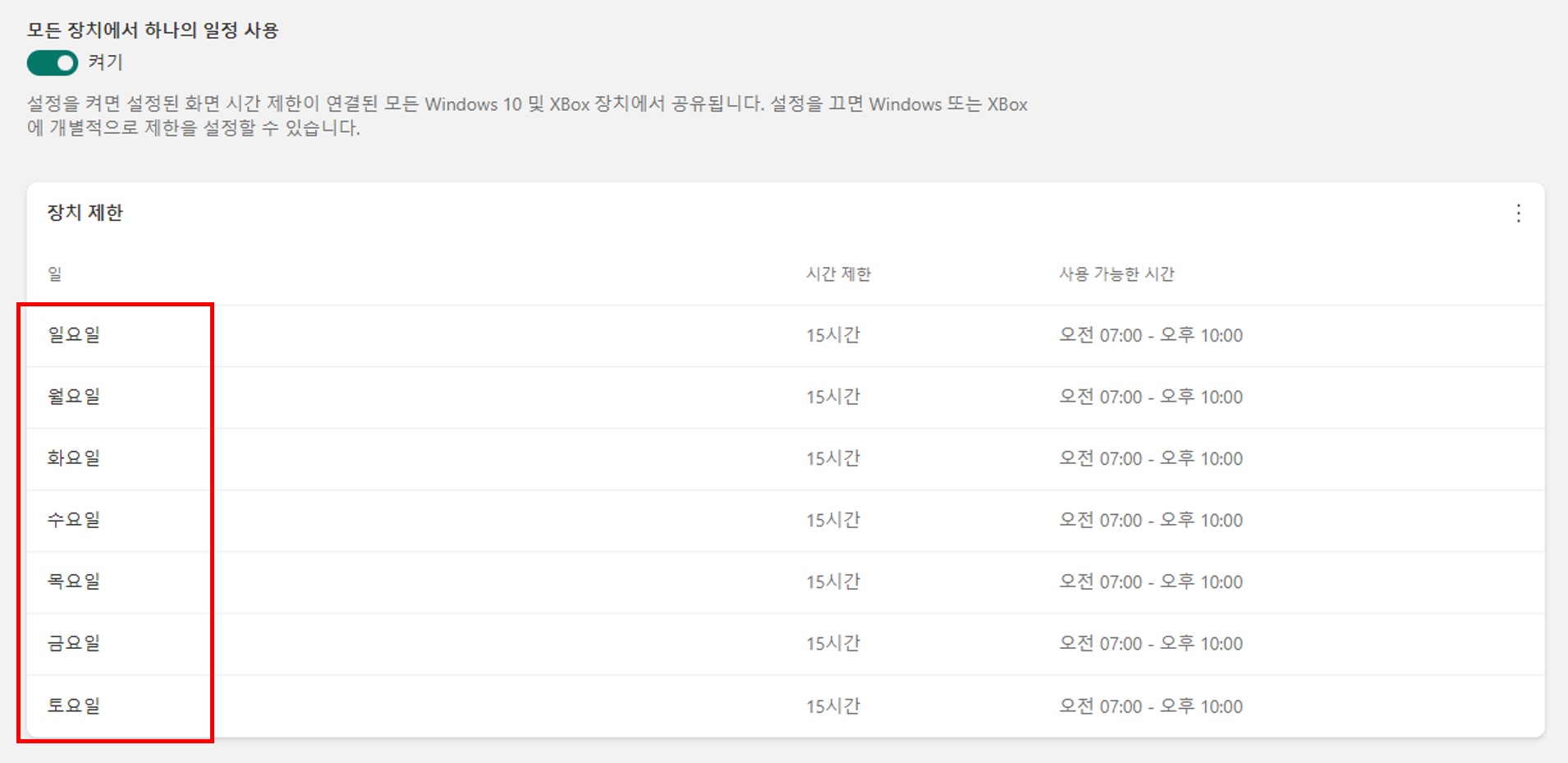
20. 시간 설정하고자 하는 요일을 클릭합니다.
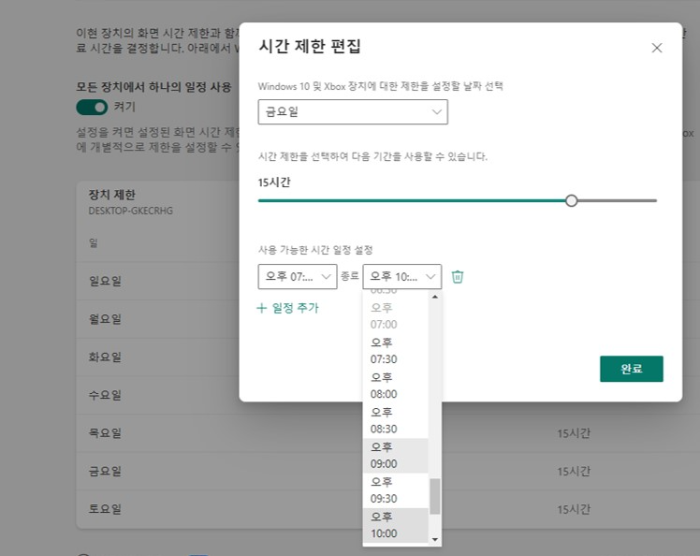
21. 자녀와 약속한 시간으로 컴퓨터 사용 가능 시간을 설정하고 완료를 클릭합니다. 끝.
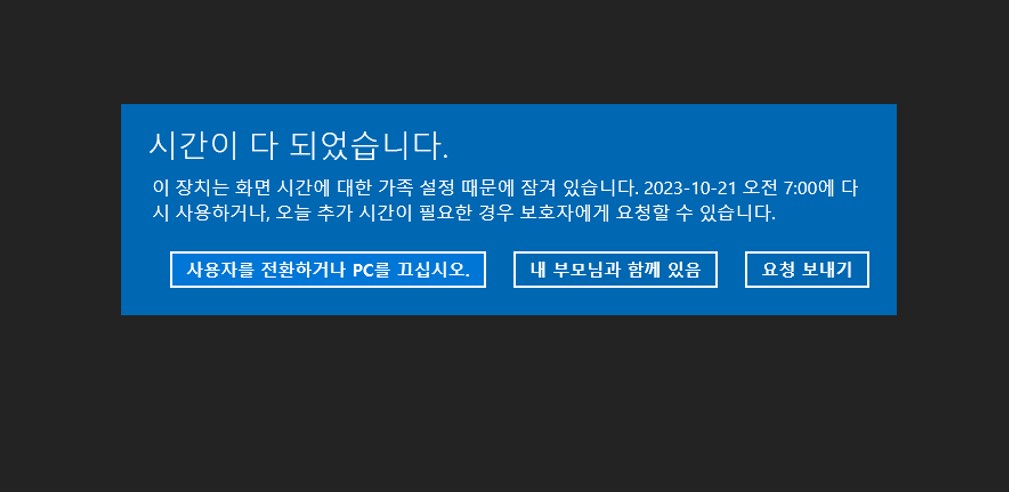
만약 자녀가 약속한 시간을 초과해서 컴퓨터 사용 시 위와 같은 문구가 뜨고 컴퓨터가 잠겨서 아무것도 할 수 없습니다.
✅ '내 부모님과 함께 있음'을 클릭하면?
👉 그 자리에서 부모님 계정 비밀번호나 PIN 번호를 입력하면 컴퓨터 제한이 풀립니다.
✅ '요청 보내기'를 클릭하면?
👉 부모님이 원격으로 비밀번호나 PIN 번호를 입력해 줘야 컴퓨터 제한이 일시적으로 풀립니다.
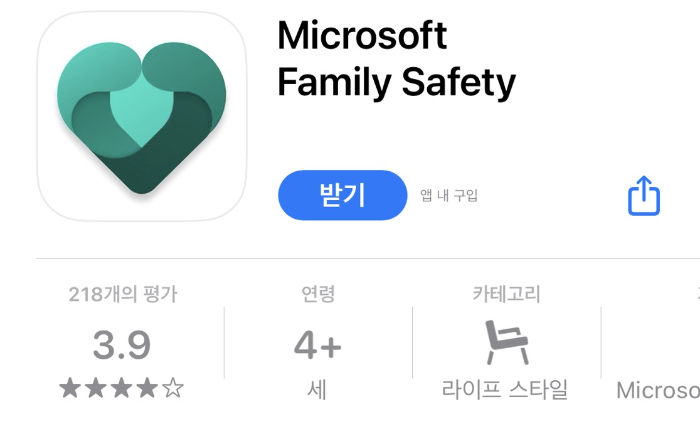
그리고 마이크로소프트 패밀리 세이프티 어플이 있으니 핸드폰에 꼭 설치하시기를 추천드립니다.
자녀 컴퓨터 시간제한 설정부터 제한 풀어주는 것까지 모두 어플 하나로 할 수 있어서 정말 편합니다.
마이크로소프트 패밀리 세이프티 - Android 앱 Google Play
수백만 개의 최신 Android 앱, 게임, 음악, 영화, TV 프로그램, 도서, 잡지 등을 즐기세요. 기기 간에 공유되어 언제 어디서든 이용할 수 있습니다.
play.google.com
Microsoft Family Safety
Microsoft Family Safety 앱을 통해 사용자와 사용자의 가족이 건강한 습관을 만들고 디지털 보안 및 물리적 안전과 함께 소중한 사람을 보호할 수 있습니다. 자녀가 독립적으로 배우고 성장할 수 있
apps.apple.com
마치며
지금까지 윈도우 10으로 자녀 컴퓨터 시간제한 설정하는 방법에 대하여 알아보았습니다.
설정하는 방법이 정말 복잡하고 어려워 보이지만 그대로 따라만 하시면 쉽게 하실 수 있습니다.
혹시 하시다가 막히는 부분이 있다면 댓글로 남겨주세요.
해결되실 때까지 최대한 도움드리도록 하겠습니다.
감사합니다 :)
'IT│컴퓨터' 카테고리의 다른 글
| 유튜브 동영상 반복재생 연속재생 하는 방법(PC, 모바일) (0) | 2023.11.11 |
|---|---|
| [윈도우 10] 작업 표시줄 검색창 숨기는 방법 (0) | 2023.10.18 |
| 헤드셋 마이크 안될 때 해결 방법(다들 이걸 놓칩니다) (2) | 2023.10.16 |
| 윈도우10 그래픽 카드 확인하는 방법 4가지 (0) | 2023.10.15 |
| 유튜브 동영상 다운로드 하는 방법(무료) (0) | 2023.10.14 |
![썸네일-[##_article_related_rep_title_##.]](http://i1.daumcdn.net/thumb/C176x120/?fname=https://img1.daumcdn.net/thumb/R750x0/?scode=mtistory2&fname=https%3A%2F%2Fblog.kakaocdn.net%2Fdn%2FHd6iz%2Fbtsz8pd4VeC%2FmqdeKbcaahzrmFoqilUjyk%2Fimg.jpg)
![썸네일-[##_article_related_rep_title_##.]](http://i1.daumcdn.net/thumb/C176x120/?fname=https://img1.daumcdn.net/thumb/R750x0/?scode=mtistory2&fname=https%3A%2F%2Fblog.kakaocdn.net%2Fdn%2FbpfSLZ%2FbtsyJOLhc1S%2FlOoXQxkKynUDCROZI6CbYK%2Fimg.png)
![썸네일-[##_article_related_rep_title_##.]](http://i1.daumcdn.net/thumb/C176x120/?fname=https://img1.daumcdn.net/thumb/R750x0/?scode=mtistory2&fname=https%3A%2F%2Fblog.kakaocdn.net%2Fdn%2FHGFir%2Fbtsyqu9wttJ%2Fr0wUCK2HCN9oHm9qiNy7zk%2Fimg.png)
![썸네일-[##_article_related_rep_title_##.]](http://i1.daumcdn.net/thumb/C176x120/?fname=https://img1.daumcdn.net/thumb/R750x0/?scode=mtistory2&fname=https%3A%2F%2Fblog.kakaocdn.net%2Fdn%2FcBeCmI%2Fbtsys9Dvg2p%2FKdTp2hOvMcJh6uxZjN7KSk%2Fimg.jpg)