컴퓨터 본체에 헤드셋을 꽂아서 소리 들리는 것 확인하고 마지막으로 마이크 되는지 확인하는데 안 되시는 분들이 간혹 있습니다.
헤드셋 선을 다시 꽂아보기도 하고 그래도 안되면 장치 관리자에서 마이크 드라이버를 삭제했다가 다시 설치해보기도 하지만 그래도 마이크가 안 되는 경우가 많습니다.
그런 경우에는 다들 딱 한 가지를 놓치고 있기 때문에 헤드셋 마이크가 안 되는 것입니다.(99%가 이 부분에서 잘못됨)
여러분들이 놓치고 있는 부분이 무엇인지 한번 알아보고 해결해 보도록 하겠습니다.
헤드셋 마이크 안될 때 가장 완벽한 해결 방법
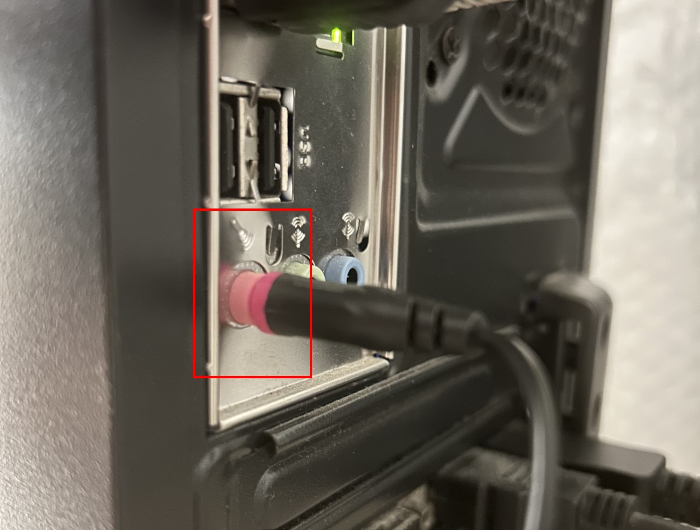
우선 컴퓨터 본체 뒤에 마이크 선을 맞게 잘 꽂았는지 확인해 줍니다.
거의 대부분 마이크 선은 선도 핑크색, 단자도 핑크색으로 되어 있기 때문에 색상에 맞춰 잘 꽂아주시면 됩니다.

헤드셋마다 다르긴 하지만 혹시라도 전원 On-Off 하는 장치가 있다면 On으로 맞춰줍니다.
대부분 여기까지는 다 세팅을 하셨을 것이고 그래도 마이크가 안되시는 분들이 제 글을 읽고 계실 겁니다.
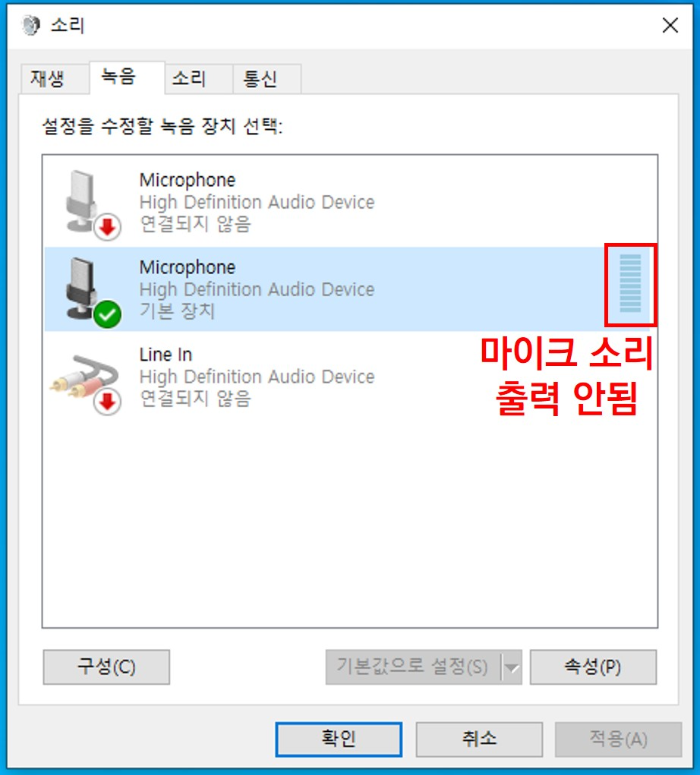
위처럼 세팅을 다 하고 헤드셋 마이크에 소리를 치셔도 출력이 안 되는 분들이 많이 계실 겁니다.
왜냐하면 아직 한 가지 더 남아있는데 그걸 세팅 안 하셨기 때문입니다.

바탕화면 맨 왼쪽 하단에 있는 윈도우 로고를 클릭하고 검색창에 '마이크 개인' 까지만 입력합니다.
그럼 맨 위에 '마이크 개인 정보 설정'이라는 메뉴가 뜨는데 그걸 클릭해 줍니다.
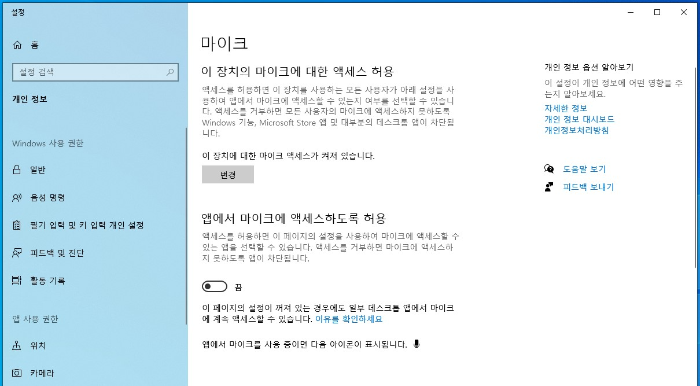
그럼 위와 같은 설정창이 뜨는데 뭔가 체크가 안되어 있는 듯한 느낌이 드실 겁니다.

맞습니다. '앱에서 마이크에 액세스 하도록 허용'에 '켬'으로 체크되어 있지 않아서 세팅을 다 하셔도 사운드가 출력되지 않는 것입니다.
끔을 켬으로 체크해 줍니다.
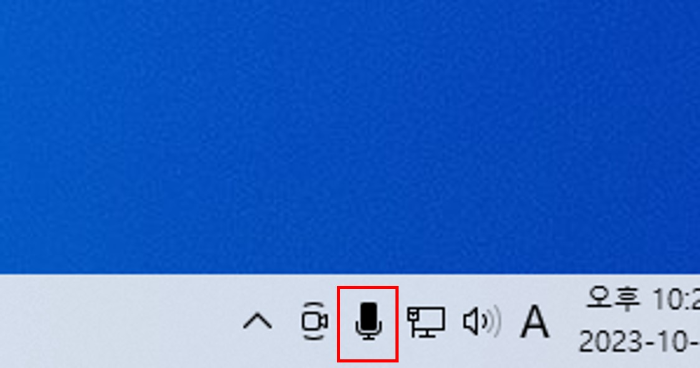
바탕화면 맨 오른쪽 하단 작업표시줄에 마이크 모양이 갑자기 생겼습니다.
이제 헤드셋 마이크가 잘 되는지 확인해 보겠습니다.
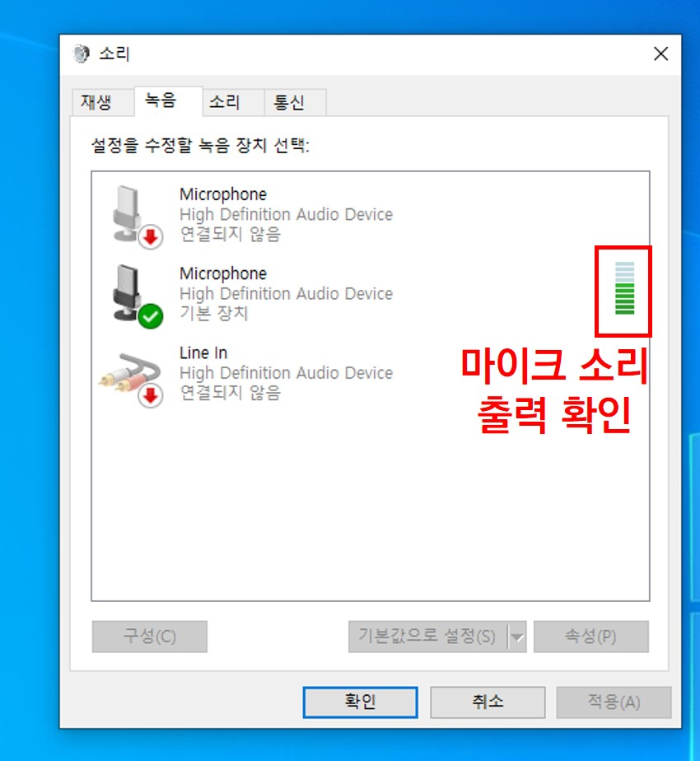
마이크가 아주 잘 나옵니다. 해결 완료.
마치며
지금까지 헤드셋 마이크가 안될 때 해결 방법에 대하여 알아보았습니다.
헤드셋이나 마이크가 고장 난 것이 아니라면 대부분 위 문제 때문에 작동이 안 됐을 거라 판단됩니다.
문제가 잘 해결되셨기를 바랍니다.
감사합니다 :)
'IT│컴퓨터' 카테고리의 다른 글
| [윈도우 10] 자녀 컴퓨터 시간 제한 설정하는 방법 (0) | 2023.10.21 |
|---|---|
| [윈도우 10] 작업 표시줄 검색창 숨기는 방법 (0) | 2023.10.18 |
| 윈도우10 그래픽 카드 확인하는 방법 4가지 (0) | 2023.10.15 |
| 유튜브 동영상 다운로드 하는 방법(무료) (0) | 2023.10.14 |
| 크롬(Chrome) 브라우저 다크모드 설정하는 방법(눈 피로도 완화) (0) | 2023.10.06 |
![썸네일-[##_article_related_rep_title_##.]](http://i1.daumcdn.net/thumb/C176x120/?fname=https://img1.daumcdn.net/thumb/R750x0/?scode=mtistory2&fname=https%3A%2F%2Fblog.kakaocdn.net%2Fdn%2FlZM4q%2FbtsyRU0BZJA%2FLgYBV9399ztOKWLJwobB71%2Fimg.png)
![썸네일-[##_article_related_rep_title_##.]](http://i1.daumcdn.net/thumb/C176x120/?fname=https://img1.daumcdn.net/thumb/R750x0/?scode=mtistory2&fname=https%3A%2F%2Fblog.kakaocdn.net%2Fdn%2FbpfSLZ%2FbtsyJOLhc1S%2FlOoXQxkKynUDCROZI6CbYK%2Fimg.png)
![썸네일-[##_article_related_rep_title_##.]](http://i1.daumcdn.net/thumb/C176x120/?fname=https://img1.daumcdn.net/thumb/R750x0/?scode=mtistory2&fname=https%3A%2F%2Fblog.kakaocdn.net%2Fdn%2FcBeCmI%2Fbtsys9Dvg2p%2FKdTp2hOvMcJh6uxZjN7KSk%2Fimg.jpg)
![썸네일-[##_article_related_rep_title_##.]](http://i1.daumcdn.net/thumb/C176x120/?fname=https://img1.daumcdn.net/thumb/R750x0/?scode=mtistory2&fname=https%3A%2F%2Fblog.kakaocdn.net%2Fdn%2FbGtlyW%2Fbtsyn1FLvUK%2FtlXkIRkIPaTqWRbb8zQSI0%2Fimg.jpg)