가끔 컴퓨터로 문서 작업이라던지 게임이라던지 웹서핑이라던지 여러 가지 하고 있을 때
은근히 스트레스 받게 하는 것이 있습니다.
윈도우 10을 사용하시는 분들이라면 크게 공감하실 만한 건데요.
바로 Windows 업데이트입니다.
운영체제 보안상의 문제나 수정이 필요한 부분이 있을 때마다 업데이트가 자동으로 이루어지는데요.
이전 버전보다 업그레이드하는 건데 뭐가 문제냐라고 하시는 분들이 계실 겁니다.
문제는 문서 작업하고 있는데 원하지도 않은 업데이트가 갑작스럽게 이루어지는 경우라던지
업데이트를 하고 나서 컴퓨터에 오류가 생겨 작동이 잘 되지 않는다는 점입니다.
그래서 중요한 컴퓨터 작업이 있을 기간에는 업데이트를 꺼두시는 것을 추천드리는데요.
어떻게 윈도우10 업데이트를 끄는지 방법 2가지에 대해 알려드리겠습니다.
① 업데이트 일시 중지(최대 35일)
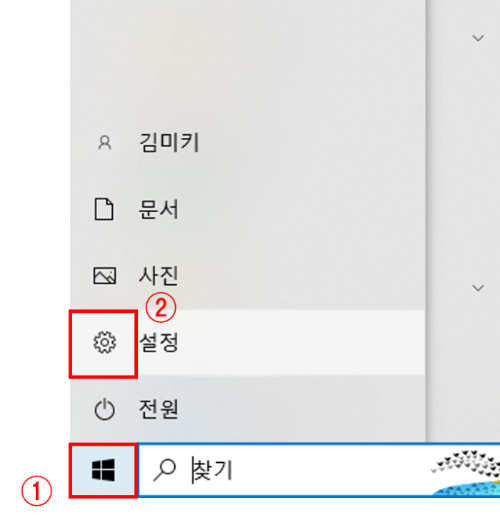
바탕화면 맨 왼쪽 하단에 있는 윈도우 로고 클릭 → 톱니바퀴 모양 설정 클릭
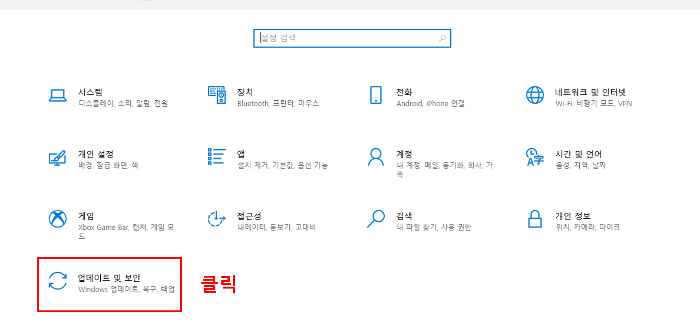
업데이트 및 보안 클릭
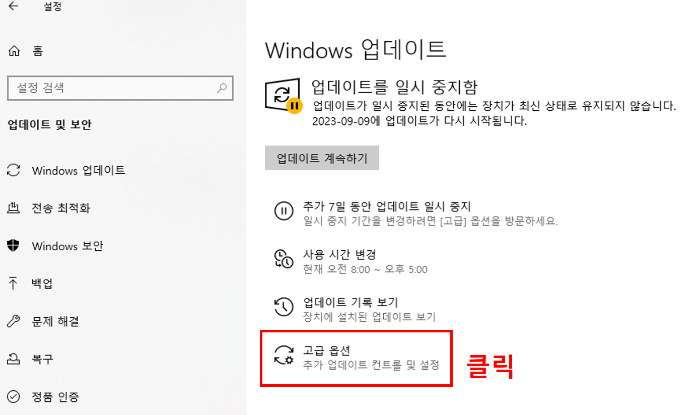
고급 옵션 클릭
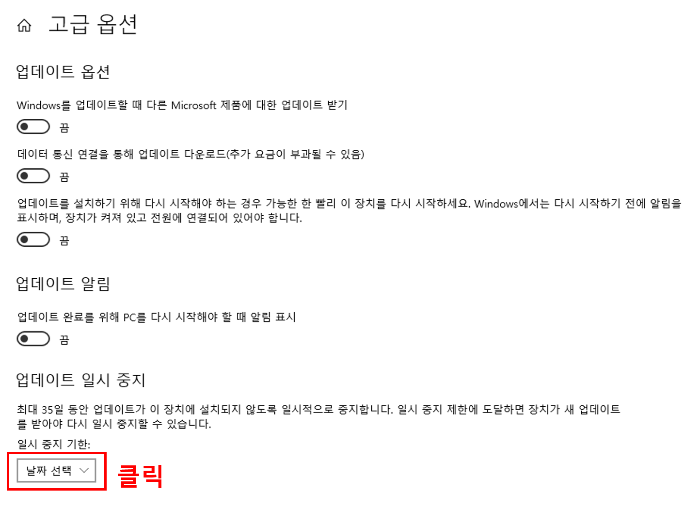
날짜 선택을 클릭하여 원하는 날짜를 지정하시면
해당 날짜까지 업데이트가 일시 중지됩니다.(최대 35일 동안 중지)
하지만 해당 날짜가 지나면 다시 업데이트를 하라고 알림 창이 뜰 겁니다.
그럴 때는 다시 날짜를 지정하여 주시면 되고
매번 날짜 지정하는 것이 번거롭다고 생각하시면 아래의 영구 중지 방법을 추천드립니다.
② 업데이트 영구 중지
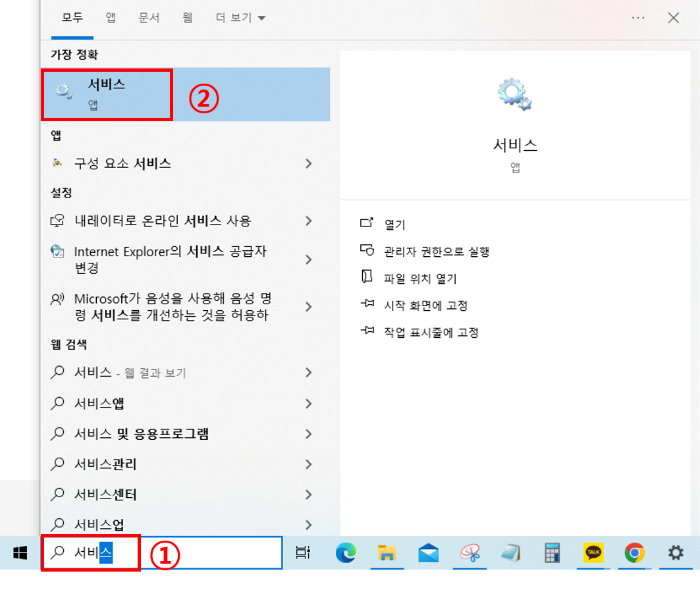
바탕화면 맨 왼쪽 하단에 있는 윈도우 로고 오른쪽 검색창에 '서비스'를 타이핑합니다.
그럼 위에 서비스라는 앱이 뜰 건데요. 일단 클릭합니다.
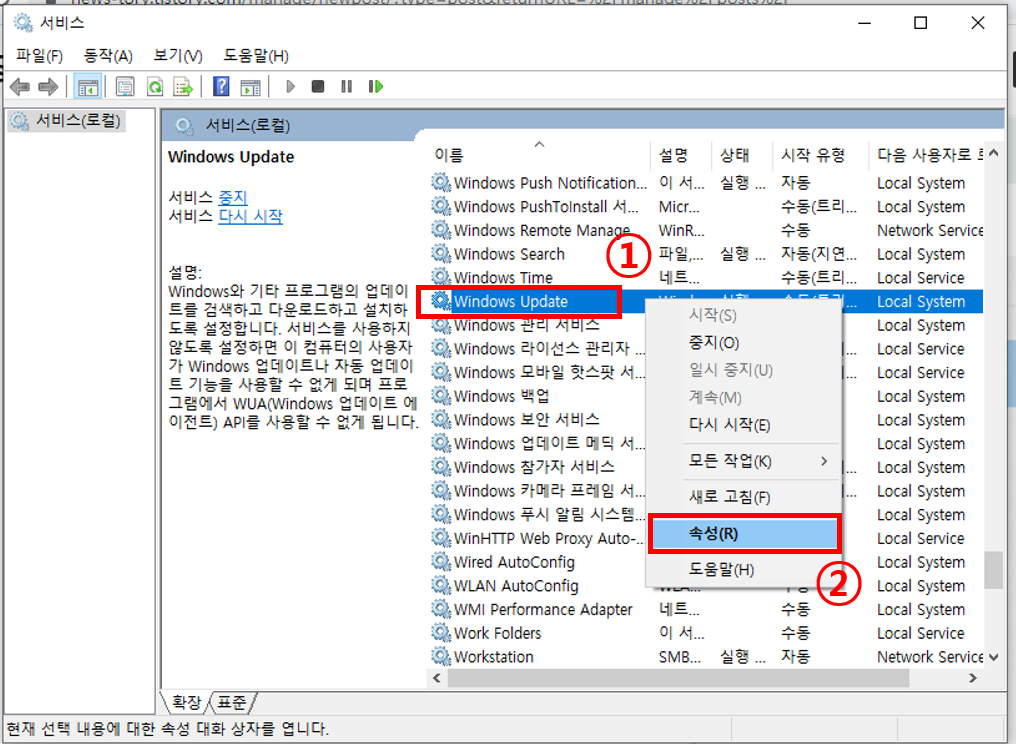
서비스 앱에서 Windows Update를 찾아 마우스 오른쪽 버튼을 클릭하고 속성(R)을 클릭합니다.
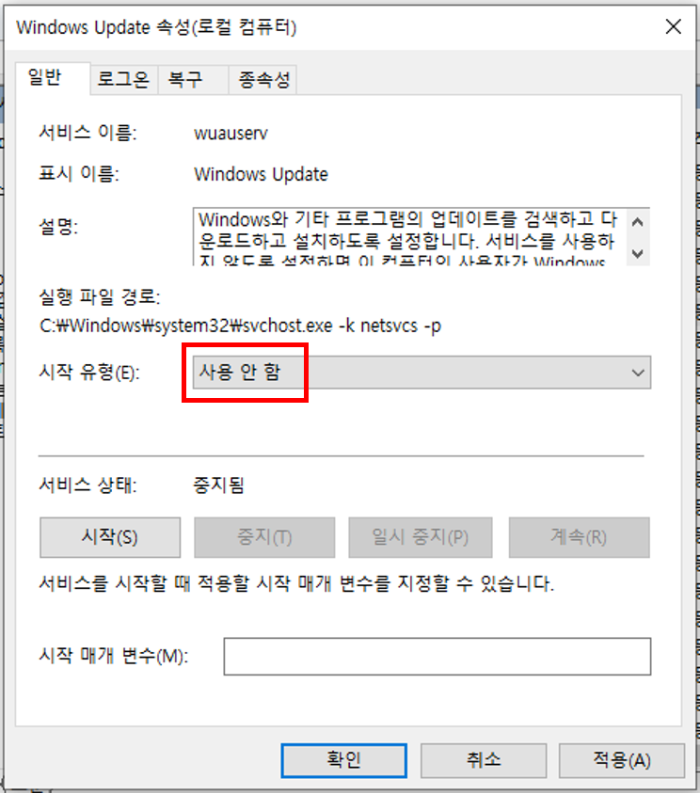
시작 유형을 사용 안 함으로 변경하시면 됩니다.
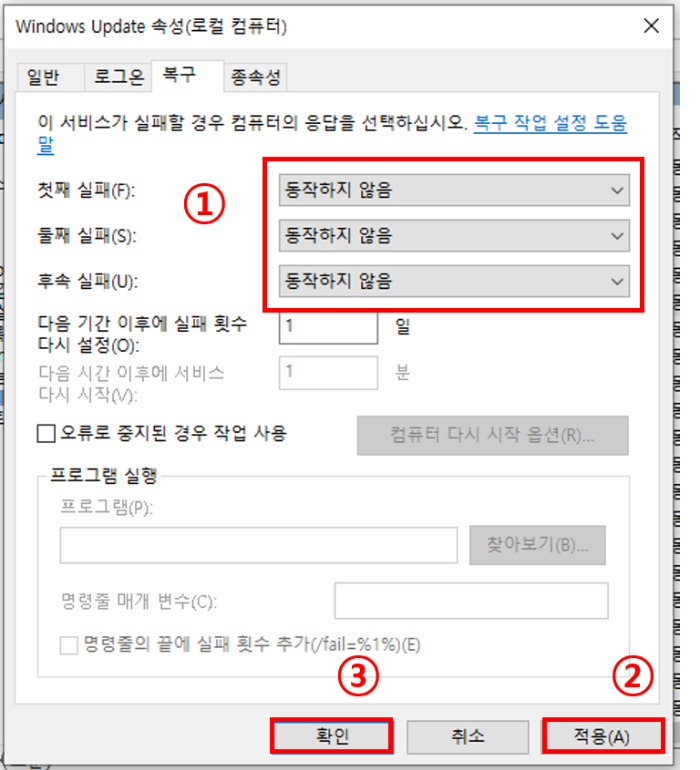
컴퓨터 응답 첫째 실패, 둘째 실패, 후속 실패까지 모두 동작하지 않음으로 변경한 후 적용 클릭 → 확인 클릭
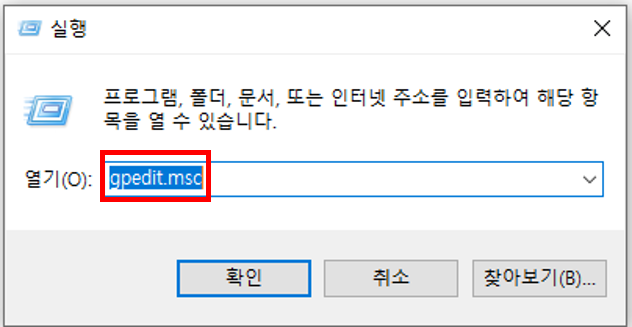
키보드에 있는 윈도우 로고 키 + R을 동시에 누르면 실행창이 뜨는데 여기에 gpedit.msc 타이핑하고 확인 클릭
※ 잠깐!!
만약 gpedit.msc 실행했는데 실행이 안된다면 아래의 글을 참고하여 주시기 바랍니다.
2023.09.04 - [IT│컴퓨터] - 로컬 그룹 정책 편집기(gpedit.msc) 한글판 설치 방법
로컬 그룹 정책 편집기(gpedit.msc) 한글판 설치 방법
윈도우의 세부 설정을 위해 로컬 그룹 정책 편집기 라는 윈도우 서비스가 필요할 상황이 간혹 있습니다. 하지만 이 서비스도 윈도우 Home 버전에는 지원이 안되고 Pro에서 지원이 되는 바람에 Home
news-tory.tistory.com
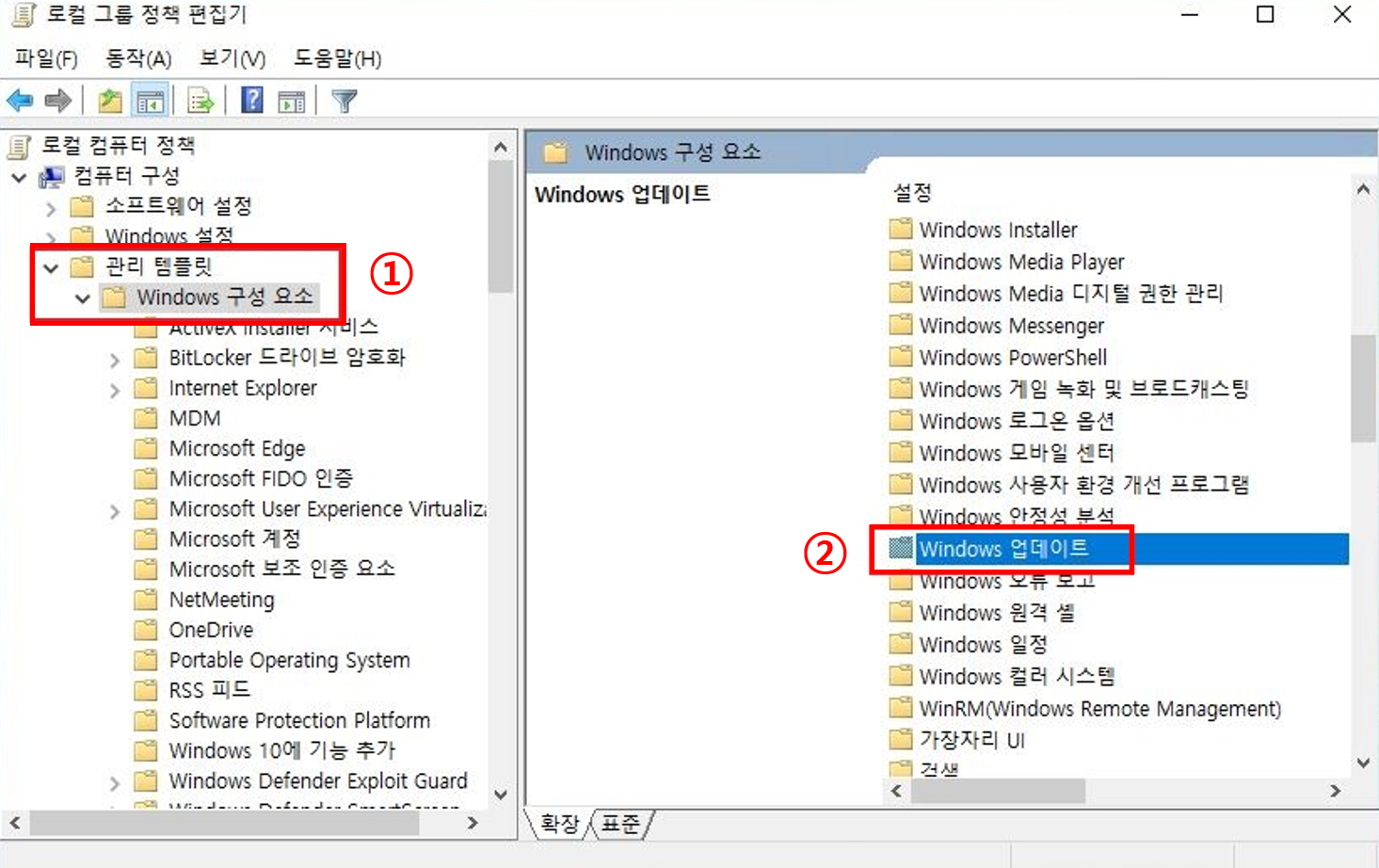
컴퓨터 구성 → 관리 템플릿 → Windows 구성 요소 클릭 → Windows 업데이트 클릭
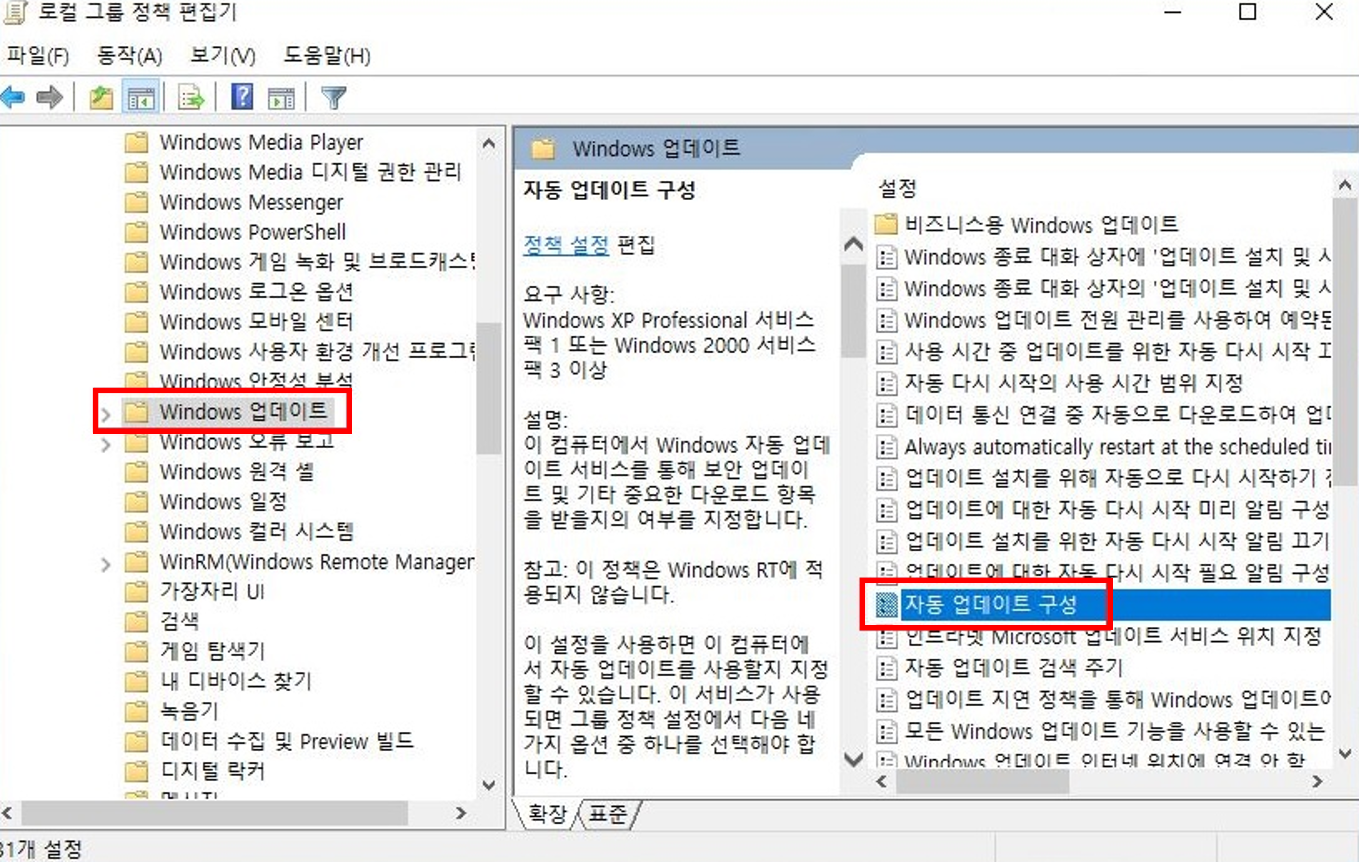
자동 업데이트 구성 한번 클릭하고 마우스 오른쪽 버튼 클릭 → 편집 클릭
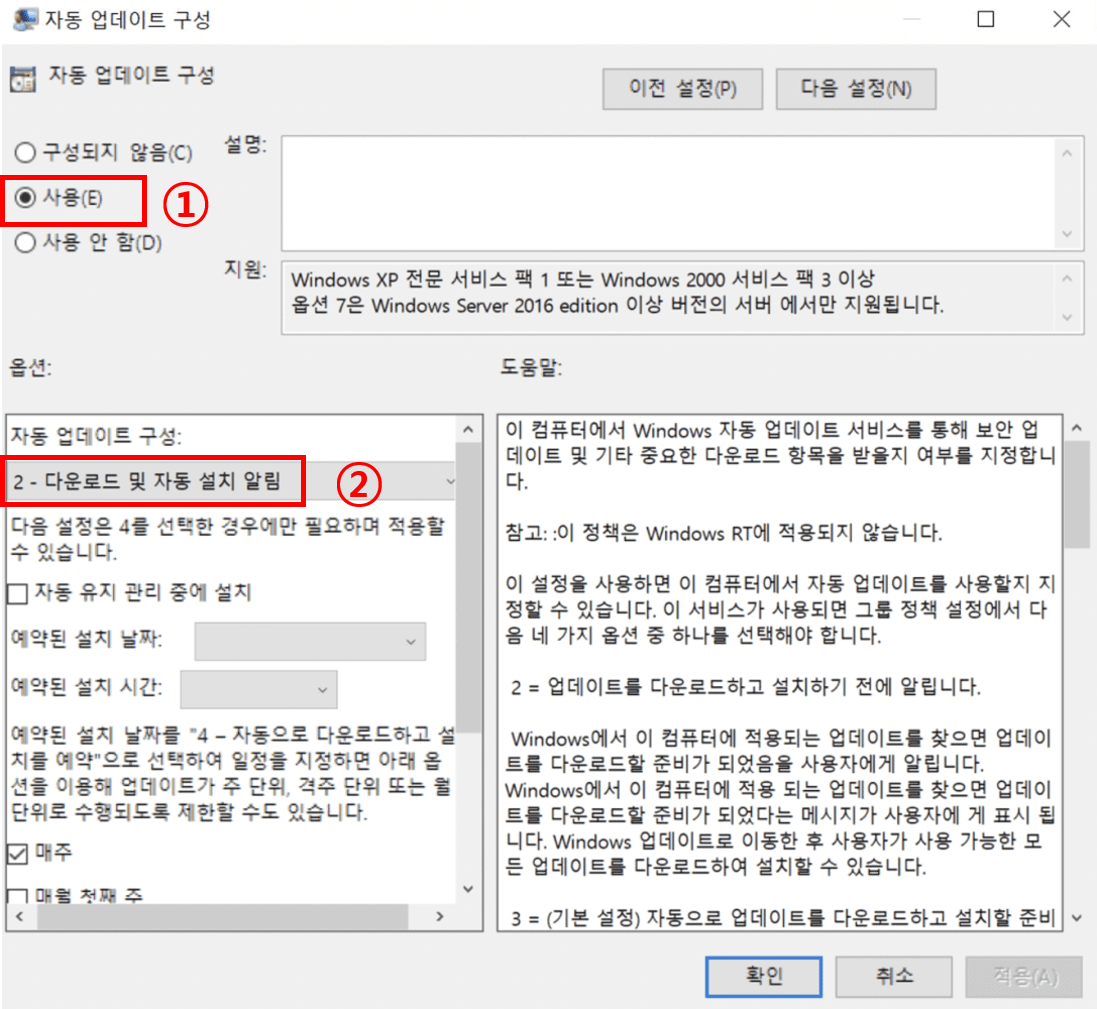
사용 체크 → 하단의 자동 업데이트 구성 옵션을 2 - 다운로드 및 자동 설치 알림 선택 → 확인 클릭
다운로드 및 자동 설치 알림으로 선택하면 자동으로 업데이트되는 게 아닌가 하고 생각하실 수도 있는데
저렇게 선택해 놓으면 업데이트는 실행되지 않으니 걱정 안 하셔도 됩니다.
정말 필요할 때나 중요한 작업을 하고 있지 않을 때 윈도우 업데이트 하시면 됩니다.
윈도우 10 자동 업데이트 영구 중지 설정 끝.
마치며
여기서는 윈도우의 자동 업데이트를 일시적, 그리고 영구적으로 중지시키는 방법에 대해 알아보았는데요.
개인적인 생각이지만 웬만하면 업데이트는 꾸준히 해주시는 게 좋고
작업한 파일이나 중요한 문서 등이 날아가지 않게 틈틈이 백업해 두시는 것을 추천드립니다.
감사합니다.
'IT│컴퓨터' 카테고리의 다른 글
| [엑셀] 스크롤바 사라졌을 때 해결 방법 (0) | 2023.09.16 |
|---|---|
| [윈도우10] 폴더 및 파일 숨기기 2가지 방법 (0) | 2023.09.11 |
| [윈도우] 로컬 그룹 정책 편집기(gpedit.msc) 한글판 설치 방법 (0) | 2023.09.04 |
| [윈도우] 로컬 그룹 정책 편집기(gpedit.msc) 설치 방법 (0) | 2023.09.02 |
| [인터넷] 속도 측정하는 방법 8가지(무료) (0) | 2023.09.01 |
![썸네일-[##_article_related_rep_title_##.]](http://i1.daumcdn.net/thumb/C176x120/?fname=https://img1.daumcdn.net/thumb/R750x0/?scode=mtistory2&fname=https%3A%2F%2Fblog.kakaocdn.net%2Fdn%2Fkyrsh%2FbtsubKgXSSH%2FAfzJeFOXSLxzUFHeS32Fp1%2Fimg.jpg)
![썸네일-[##_article_related_rep_title_##.]](http://i1.daumcdn.net/thumb/C176x120/?fname=https://img1.daumcdn.net/thumb/R750x0/?scode=mtistory2&fname=https%3A%2F%2Fblog.kakaocdn.net%2Fdn%2FcAaXSE%2FbtstzwW2s10%2FF8IKw31pL00hKl5hanWXV1%2Fimg.png)
![썸네일-[##_article_related_rep_title_##.]](http://i1.daumcdn.net/thumb/C176x120/?fname=https://img1.daumcdn.net/thumb/R750x0/?scode=mtistory2&fname=https%3A%2F%2Fblog.kakaocdn.net%2Fdn%2FbObKAP%2FbtssN4n4Lqn%2FdKh8CdwUSZXSkA7oabLsmk%2Fimg.png)
![썸네일-[##_article_related_rep_title_##.]](http://i1.daumcdn.net/thumb/C176x120/?fname=https://img1.daumcdn.net/thumb/R750x0/?scode=mtistory2&fname=https%3A%2F%2Fblog.kakaocdn.net%2Fdn%2FbO3GB3%2FbtssT6dCz1N%2Fd9Pt1HPVAezOGoDIRQf3Ck%2Fimg.png)