유튜브에서 마음에 드는 동영상을 발견하고는
PPT 발표자료에 활용하거나 개인적으로 소장 또는 인터넷이 안 되는 환경에서 다시 보고 싶을 때가 종종 있습니다.
유튜브 프리미엄을 구독하고 있다면 편하게 저장할 수 있겠지만
만약 일반 유튜브 이용자라면 따로 저장을 할 수 있는 버튼이나 기능이 없기 때문에 영상 저장을 할 수 없습니다.
하지만 유튜브 영상 링크(URL)만 가지고 동영상을 다운로드(추출)하는 방법이 있습니다.
프로그램 설치를 하지 않고 회원가입을 강요하지 않는 무료 동영상 다운로드 플랫폼 사이트가 있습니다.
여러 사이트가 있지만 그 중 광고창, 팝업창, 불필요한 프로그램 설치 홍보창이 많이 뜨지 않는 가장 괜찮은 사이트와 이용방법을 쉽고 빠르게 알려드리겠습니다.
1. 추출하고자 하는 동영상 클릭

우선 유튜브에 접속하여 다운로드 받고 싶은 동영상을 찾습니다.
2. 동영상 URL 복사

동영상 밑에 화살표 모양의 '공유' 라는 버튼이 있습니다.
공유 버튼을 클릭해줍니다.

그럼 새로운 창이 하나 팝업되는데 동영상 URL이 적혀있고 위에는 다른 SNS에 퍼갈 수 있는 버튼이 있습니다.
저희는 영상을 퍼가는 게 아니라 다운로드를 하여야 하기 때문에 URL 오른쪽에 있는 '복사'를 클릭해줍니다.
3. 동영상 다운로드 사이트 접속
위의 바로가기 버튼을 클릭하면 savefrom.net이라는 동영상 다운로드 사이트로 접속될 것입니다.

검색창에 아까 복사했던 유튜브 동영상 URL을 붙여 넣기 해줍니다.
4. 동영상 다운로드

동영상 URL를 붙여 넣기만 하면 동영상이 준비되었다고 나옵니다.
PPT 발표자료나 개인 소장용으로 쓰기에는 굳이 고해상도 동영상이 필요 없으므로 '낮은 품질로'를 클릭합니다.
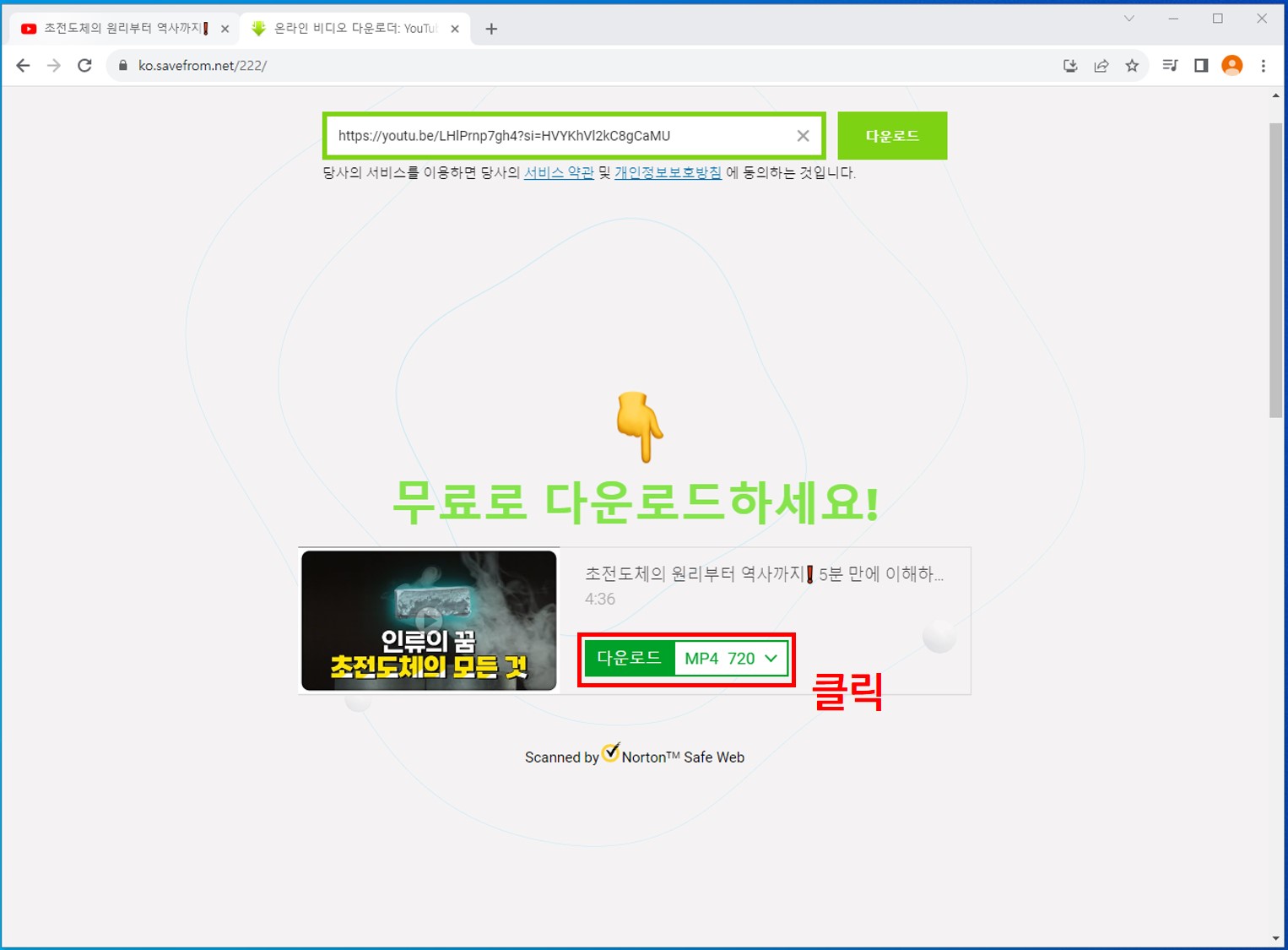
'낮은 품질로'를 클릭하면 위의 화면처럼 다운로드할 수 있는 버튼이 활성화됩니다.
다운로드하고 싶은 화질을 선택하여 다운로드 버튼을 클릭해 줍니다.
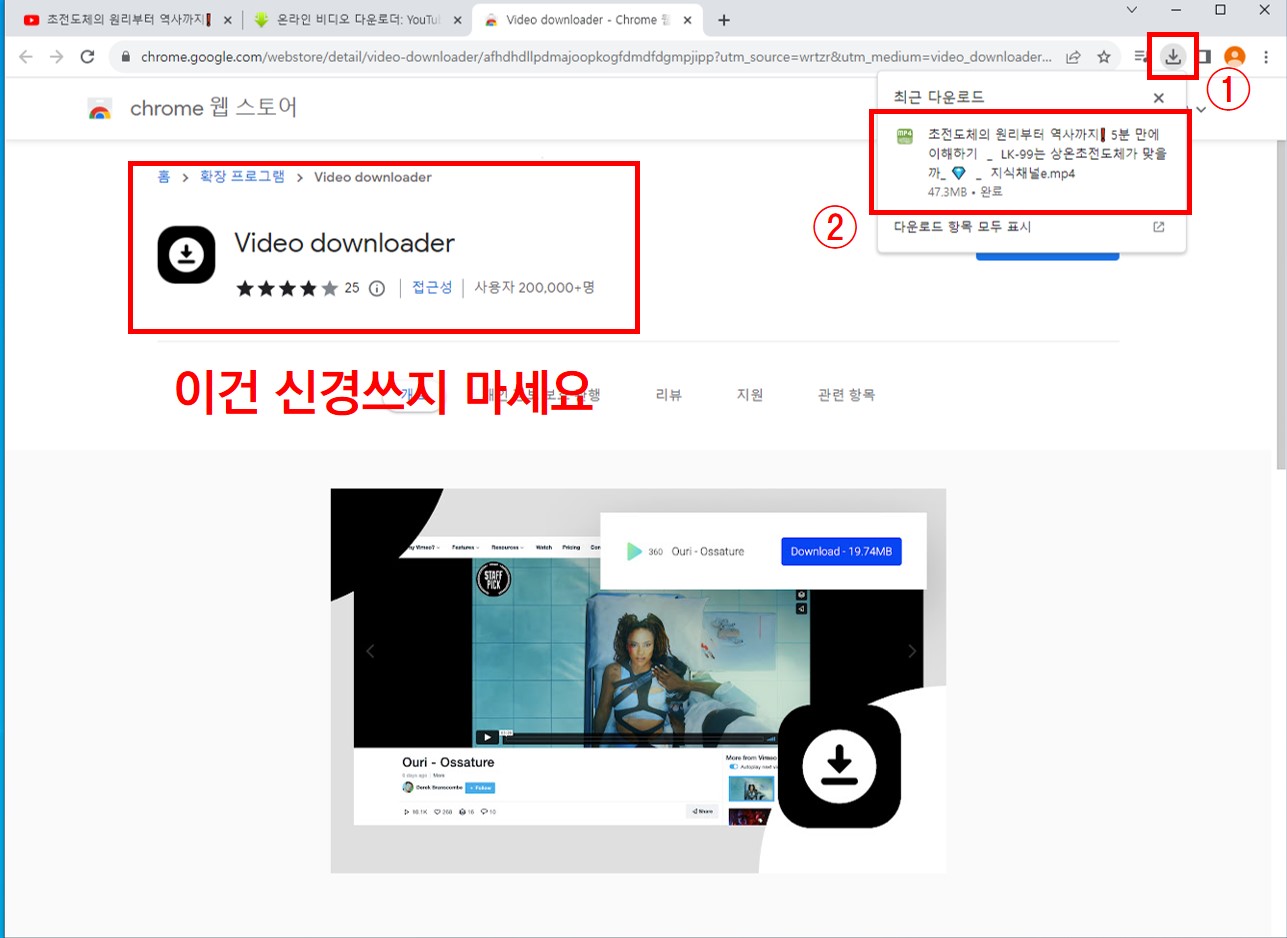
동영상 다운로드 버튼을 클릭하면 아마 위와 같이 웹 스토어 확장 프로그램 설치 화면이나 기타 다른 광고 화면들이 뜰 것입니다.
그냥 전부 광고이니 신경 쓰지 않으셔도 되고 만약 구글 크롬(Chrome)을 사용하시는 분이라면 맨 우측 상단에 화살표 버튼을 클릭하여 다운로드가 잘 되었는지 확인해 줍니다.
✅ 만약 재생 시간이 엄청 긴 동영상의 경우, 다운로드 시간이 많이 길어지거나 다운로드가 안될 수도 있습니다.
5. 동영상 확인
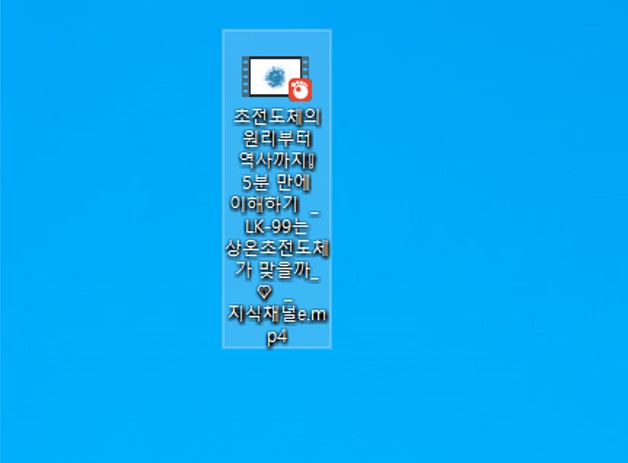
동영상 다운로드가 완료되었으면 다운로드 경로를 확인하여 잘 추출됐는지 확인을 해줍니다.
저는 바탕화면에 다운로드 지정해 놓았는데 잘 받아진 것을 확인할 수 있습니다.
더블 클릭하여 재생도 문제없는지 확인해 줍니다.

동영상을 클릭해 보니 아주 좋은 화질로 문제없이 잘 재생되는 것을 확인할 수 있습니다.
유튜브 동영상을 이렇게 다운로드하시면 됩니다. 끝.
마치며
지금까지 유튜브 동영상을 다운로드(추출)하는 방법에 대하여 알아보았습니다.
이 사이트 말고도 동영상을 다운로드할 수 있는 사이트가 정말 많지만 전부 다 사용해 보고 가장 괜찮은 사이트만 추려서 알려드리는 것이니 편하게 이용하시면 될 것 같습니다.
다만, 유튜브 동영상은 게시자 또는 제작자에게 저작권이 있기 때문에 다운로드한 동영상을 상업적으로 이용하는 것은 저작권 위반으로 불법입니다.
법에 저촉되지 않는 범위 내에서 사용하시기를 추천드립니다.
감사합니다 :)
'IT│컴퓨터' 카테고리의 다른 글
| 헤드셋 마이크 안될 때 해결 방법(다들 이걸 놓칩니다) (2) | 2023.10.16 |
|---|---|
| 윈도우10 그래픽 카드 확인하는 방법 4가지 (1) | 2023.10.15 |
| 크롬(Chrome) 브라우저 다크모드 설정하는 방법(눈 피로도 완화) (0) | 2023.10.06 |
| [유튜브] 닉네임 변경 방법(@user 표시 바꾸기) (0) | 2023.10.03 |
| 최근에 사용한 파일 목록 삭제하는 방법(+안보이게 설정 방법) (0) | 2023.09.24 |
![썸네일-[##_article_related_rep_title_##.]](http://i1.daumcdn.net/thumb/C176x120/?fname=https://img1.daumcdn.net/thumb/R750x0/?scode=mtistory2&fname=https%3A%2F%2Fblog.kakaocdn.net%2Fdn%2FHGFir%2Fbtsyqu9wttJ%2Fr0wUCK2HCN9oHm9qiNy7zk%2Fimg.png)
![썸네일-[##_article_related_rep_title_##.]](http://i1.daumcdn.net/thumb/C176x120/?fname=https://img1.daumcdn.net/thumb/R750x0/?scode=mtistory2&fname=https%3A%2F%2Fblog.kakaocdn.net%2Fdn%2FcBeCmI%2Fbtsys9Dvg2p%2FKdTp2hOvMcJh6uxZjN7KSk%2Fimg.jpg)
![썸네일-[##_article_related_rep_title_##.]](http://i1.daumcdn.net/thumb/C176x120/?fname=https://img1.daumcdn.net/thumb/R750x0/?scode=mtistory2&fname=https%3A%2F%2Fblog.kakaocdn.net%2Fdn%2FtgOtR%2Fbtsxh7MvWtT%2FOFzgNedP6vk7xJAlS7ypx0%2Fimg.png)
![썸네일-[##_article_related_rep_title_##.]](http://i1.daumcdn.net/thumb/C176x120/?fname=https://img1.daumcdn.net/thumb/R750x0/?scode=mtistory2&fname=https%3A%2F%2Fblog.kakaocdn.net%2Fdn%2Fl7KxQ%2FbtswgU82Nai%2FmpkwnK6KAQRj2hgrEff8d0%2Fimg.jpg)