컴퓨터를 하다 보면 개인 프라이버시 또는 다른 여러 이유 때문에 파일이나 폴더를 제삼자가 보지 못하게 숨겨야 하는 경우가 생깁니다.
누군가에게 컴퓨터(또는 노트북)를 빌려주거나 여러 사람이 같이 쓰는 PC인 경우 소중한 개인정보를 다른 사람이 열어볼 수도 있기 때문에 숨김 기능은 반드시 필요합니다.
파일 및 폴더를 숨기는 방법이 여려가지가 있지만 그중 가장 쉽고 빠르게 숨기는 방법과 자신 외에는 절대 찾지 못하게 하는 방법 총 2가지를 알려드리겠습니다
1. [속성] - 숨김 기능 (초간단, 쉬움)
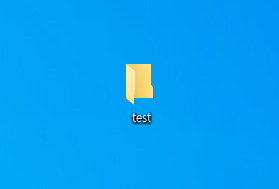
숨김 기능을 어떻게 사용하는지 알려드리기 위해 제가 직접 테스트할 새 폴더를 바탕화면에 만들었습니다.
이제부터 여러분들은 숨기고 싶은 파일이나 폴더를 대상으로 아래처럼 똑같이 따라 하시면 되겠습니다.
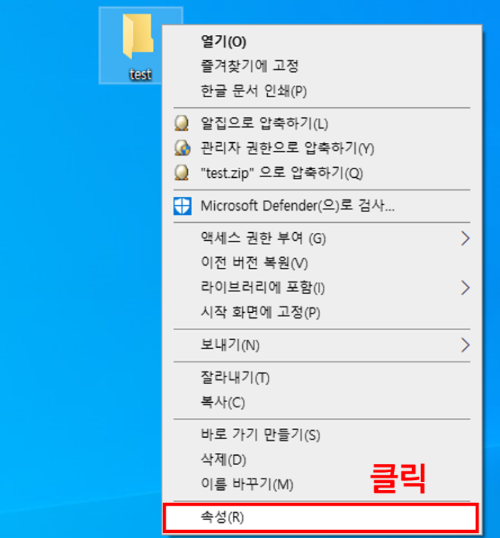
숨기고 싶은 폴더를 마우스 오른쪽 버튼 클릭 → 속성(R) 클릭
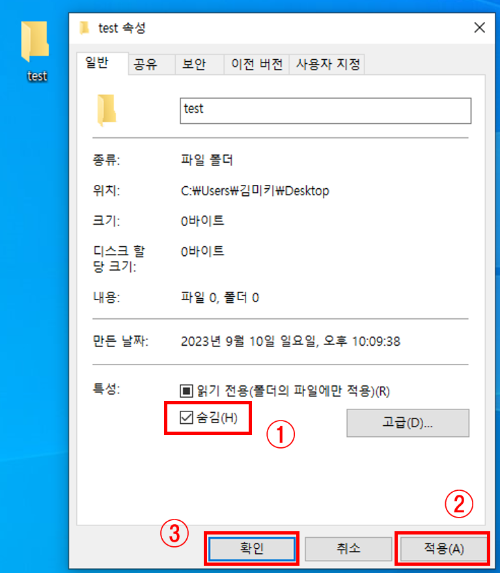
특성에 있는 숨김(H) 체크 → 적용 클릭 → 확인 클릭
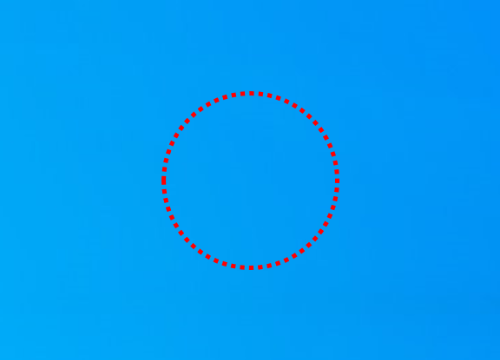
자 이렇게 폴더(파일)가 감쪽같이 사라졌습니다.
숨김 해제하기 전까지 이 폴더를 찾을 수 없습니다.
숨겼으니까 이제 다시 찾는 방법도 알려드리겠습니다.
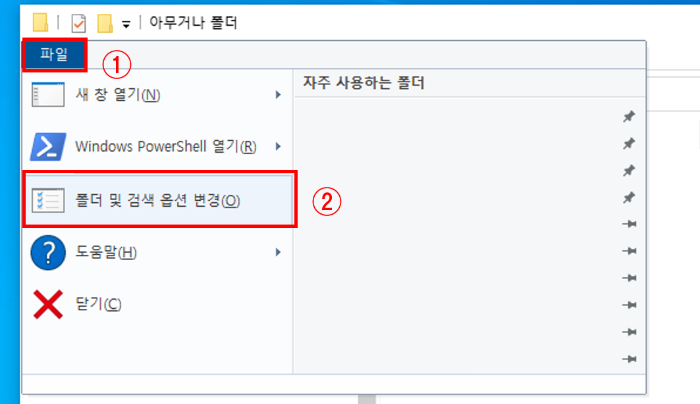
일단 아무 폴더나 상관없습니다. 폴더 하나를 열어줍니다.
그리고 맨 왼쪽 상단에 있는 파일 클릭 → 폴더 및 검색 옵션 변경 클릭

맨 왼쪽 상단 보기 클릭 → 아래로 스크롤 쭉 내리면 '숨김 파일 및 폴더' 설정 체크하는 구간이 나오는데 → 숨김 파일, 폴더 및 드라이브 표시 체크 → 적용 클릭 → 확인 클릭 해주면 됩니다.
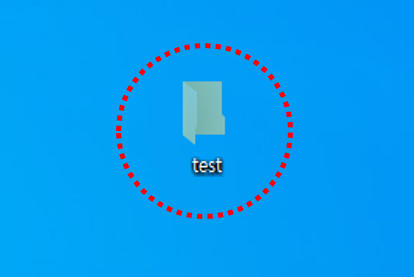
그럼 이렇게 방금 전까지 숨겼던 폴더(파일)이 나타나게 됩니다.
그런데 방금 전과는 다르게 약간 희미하게 보입니다.
숨김 기능이 체크되어 있지만 방금 전 폴더 옵션에서 숨김 파일 표시를 체크해서 그렇습니다.
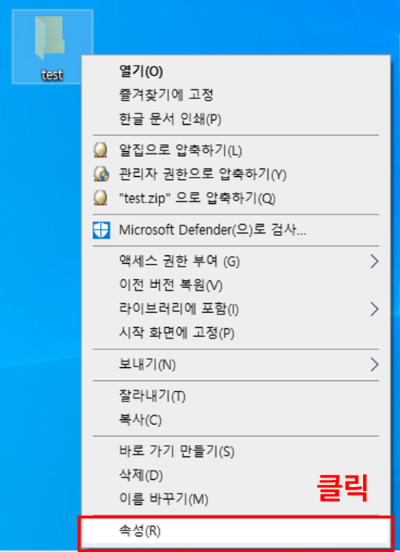
희미해진 폴더를 마우스 오른쪽 버튼 클릭 → 속성(R) 클릭

숨김(H) 체크 해제 → 적용 클릭 → 확인 클릭
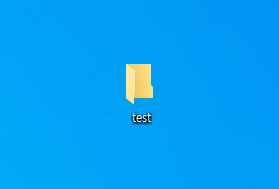
아까처럼 원래대로 되돌아 왔습니다.
그런데 만약 다시 숨김 기능을 이용하게 된다면 폴더나 파일이 사라지지 않고 희미한 상태로 남을 것입니다.
왜냐하면 아까 폴더 옵션에서 숨김 파일 표시를 체크해 놨기 때문이죠.
다시 한번 완벽하게 숨기고 싶으시면 아래처럼 하시면 됩니다.
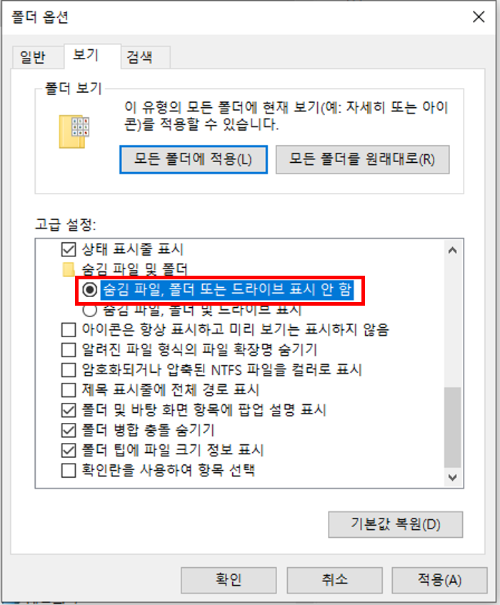
맨 왼쪽 상단 보기 클릭 → 아래로 스크롤 쭉 내리고 → 숨김 파일, 폴더 및 드라이브 표시 안 함 체크 → 적용 클릭 → 확인 클릭 해주시면 폴더(파일)가 완벽하게 숨겨집니다.
여기까지가 가장 쉽게 폴더 및 파일을 숨기는 방법이고 이 방법의 단점은 누군가 숨김 기능에 대해 알고 있다면 저 방법으로 쉽게 숨긴 폴더(파일)를 찾아버릴 수 있다는 것입니다.
그럼 숨겨놓은 의미가 없으니 쉽지만 보안이 약간 허술한 방법이다라고 생각해 주시면 되겠습니다.
그럼 이번에는 자신 외에는 숨긴 폴더 및 파일을 절대 찾지 못하게 하는 방법을 알려드리겠습니다.
2. [cmd] - attrib 기능 (그대로 따라 하면 쉬움)

키보드에 있는 [윈도 로고 키 + R키]를 동시에 누르면 '실행' 창이 뜹니다.
거기에'cmd'라고 타이핑하고 확인 버튼 클릭해 줍니다.
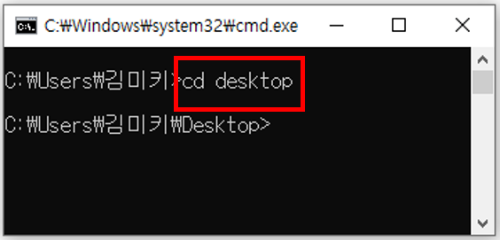
그럼 위와 같이 '명령 프롬프트'라는 까만 창이 뜨는데요.
바탕화면에 있는 폴더를 숨겨야 하니 바탕화면으로 경로를 바꿔주는 명령어를 입력합니다.
명령어 입력이 어려운 분들을 위해 아래에 명령어 복사, 붙여 넣기 하실 수 있도록 참조 걸어놓을테니 그대로 복사해서 까만화면에 붙여넣기 하시면 됩니다.
cd desktop
attrib +h +s +r
cd desktop이라고 입력하신 후 → 키보드 엔터
그럼 바탕화면으로 경로가 변경됩니다.
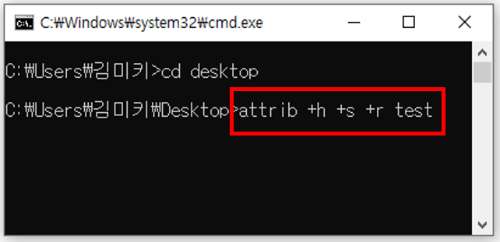
이제 폴더 및 파일을 숨기기 위한 attrib 명령어를 입력해 줍니다.
attrib +h +s +r 폴더명
제가 숨기고 싶은 폴더명은 아까 'test' 였으니 attrib +h +s +r test라고 입력했습니다.
명령어를 입력하고 엔터를 누르면 폴더가 감쪽같이 사라집니다.
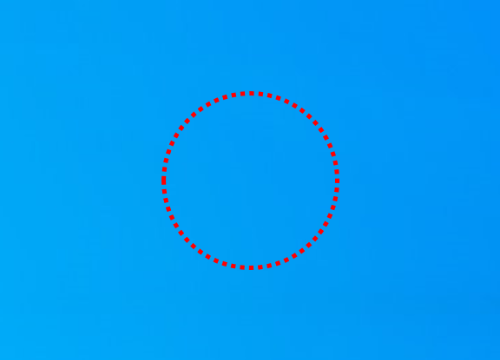
이렇게 명령어를 통해 숨긴 폴더나 파일은 '숨김 파일, 폴더 및 드라이브 표시'를 체크해도 볼 수 없습니다.
다시 보이게 하기 위해서는 똑같이 명령어를 입력하여 숨김 해제를 해야 합니다.
숨김 해제 하는 명령어는 아래와 같습니다.
attrib -h -s -r아까는 + 였는데 이 명령어는 반대로 -입니다.
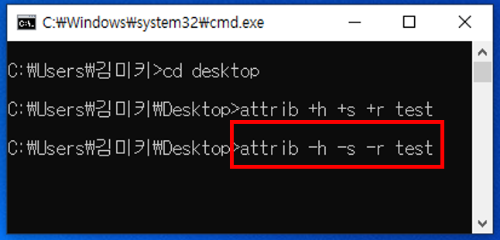
attrib -h -s -r 폴더명
제가 숨김 해제하고 싶은 폴더명은 'test' 였으니 attrib -h -s -r test라고 입력했습니다.
엔터를 누르면 다시 폴더나 파일이 나타납니다. 끝.
※※ 만약 숨김하거나 숨김 해제 했는데 폴더 및 파일이 그대로라면 바탕화면에서 새로고침(키보드 F5키)을 눌러보시길 바랍니다. 아마 적용될 것입니다.
마치며
지금까지 폴더 및 파일을 숨기는 방법 2가지에 대해 알아보았습니다.
요즘 개인정보나 개인적인 프라이버시들이 매우 중요해진 시대가 된 것 같습니다.누군가 나의 정보를 훔쳐보고 악용할 수 있는 사례가 많이 생기다 보니 자신 외의 다른 사람이 내 컴퓨터를 사용할 상황이 생기면 중요한 문서나 파일 등을 숨기는 방법을 알아두는 것도 생활하시는데 큰 도움이 되실 것이라 판단됩니다.
어떻게 보면 쉽기도 하고 컴퓨터를 많이 접해보지 못하신 분이라면 정말 어렵게 느껴지실 수도 있습니다.하지만 위의 내용처럼 그대로 따라만 하시면 금방 하실 수 있을 거라 생각합니다.
읽어주셔서 감사합니다 :)
'IT│컴퓨터' 카테고리의 다른 글
| 최근에 사용한 파일 목록 삭제하는 방법(+안보이게 설정 방법) (0) | 2023.09.24 |
|---|---|
| [엑셀] 스크롤바 사라졌을 때 해결 방법 (0) | 2023.09.16 |
| [윈도우 10] 업데이트 끄기 2가지 방법 (0) | 2023.09.05 |
| [윈도우] 로컬 그룹 정책 편집기(gpedit.msc) 한글판 설치 방법 (0) | 2023.09.04 |
| [윈도우] 로컬 그룹 정책 편집기(gpedit.msc) 설치 방법 (0) | 2023.09.02 |
![썸네일-[##_article_related_rep_title_##.]](http://i1.daumcdn.net/thumb/C176x120/?fname=https://img1.daumcdn.net/thumb/R750x0/?scode=mtistory2&fname=https%3A%2F%2Fblog.kakaocdn.net%2Fdn%2FyiGwy%2FbtsvkQNBtA0%2FDUKaJognN802BYxxB0R170%2Fimg.png)
![썸네일-[##_article_related_rep_title_##.]](http://i1.daumcdn.net/thumb/C176x120/?fname=https://img1.daumcdn.net/thumb/R750x0/?scode=mtistory2&fname=https%3A%2F%2Fblog.kakaocdn.net%2Fdn%2Fkyrsh%2FbtsubKgXSSH%2FAfzJeFOXSLxzUFHeS32Fp1%2Fimg.jpg)
![썸네일-[##_article_related_rep_title_##.]](http://i1.daumcdn.net/thumb/C176x120/?fname=https://img1.daumcdn.net/thumb/R750x0/?scode=mtistory2&fname=https%3A%2F%2Fblog.kakaocdn.net%2Fdn%2Fx86Mt%2FbtssVL047EP%2FS1hBk5PhkqmYVqACbeFLt1%2Fimg.png)
![썸네일-[##_article_related_rep_title_##.]](http://i1.daumcdn.net/thumb/C176x120/?fname=https://img1.daumcdn.net/thumb/R750x0/?scode=mtistory2&fname=https%3A%2F%2Fblog.kakaocdn.net%2Fdn%2FbObKAP%2FbtssN4n4Lqn%2FdKh8CdwUSZXSkA7oabLsmk%2Fimg.png)